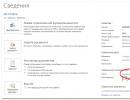Прекращена работа программы "Проводник" - что это означает? Что делать с ошибкой «Прекращена работа программы Проводник Программа для восстановления проводника windows 7
Проводник - программа, присутствующая по умолчанию во всех версиях Windows, которая позволяет пользователю работать со всеми файлами, находящимися в памяти жесткого диска: перемещать, копировать, группировать, удалять, сортировать и переименовывать их. Проводник можно настроить, заменить, перезапустить, изменить его интерфейс и параметры работы. Но со временем с ним могут начаться проблемы: проводник перестанет запускаться, начнет тормозить или самостоятельно перезагружаться. Как его открыть и устранить проблемы в работе, читайте далее.
Как открыть проводник в Windows 7
В Windows 7 существует несколько способов, позволяющих перейти к работе с проводником.
C рабочего стола
По умолчанию на рабочем столе расположен ярлык «Компьютер», кликнув по нему дважды левой кнопкой мыши, вы перейдете к проводнику. Этот ярлык может отсутствовать, если вы удалили его вручную.
Открываем ярлык «Компьютер» через меню «Пуск» или с рабочего стола
С помощью комбинации клавиш
Самый быстрый способ - зажать одновременно клавиши Win + E на клавиатуре. При одновременном нажатии эти горячие клавиши вызовут проводник.
 Зажимаем комбинацию Win + E, чтобы открыть проводник
Зажимаем комбинацию Win + E, чтобы открыть проводник Через меню «Пуск»

Через программу быстрого запуска

Через выполнение команд

Восстановление приложения
Через некоторое время проводник может начать зависать, тормозить, перезапускаться самостоятельно или вовсе перестать запускаться. Может перестать работать сама программа, то есть вы не сможете просмотреть папки и файлы, но бывают и более сильные последствия: перестанет запускаться Windows, процесс запуска будет зависать на появлении пустого рабочего стола с наличием одного лишь фонового рисунка. Связано это с тем, что операционная система постоянно обращается к файлам системы, которые хранятся в проводнике, а если он не работает, то системе некуда обращаться, и она зависает.
 Проводник прекратил свою работу из-за ошибки
Проводник прекратил свою работу из-за ошибки Но большинство ошибок, связанных с проводником, вы можете устранить самостоятельно, воспользовавшись нижеприведенными инструкциями. Сначала рассмотрим самые распространенные ошибки, причины их появления и способы устранения этих проблем, а потом подробно остановимся на более серьезных и редких ошибках.
Проверка на вирусы
Возможно, ваш компьютер заражен вирусами, глушащими функции проводника. Просканируйте систему на наличие вирусов и, если они будут найдены, удалите их. В том случае, если вирусов не было, переходите к следующему пункту.
 Проверяем компьютер на вирусы
Проверяем компьютер на вирусы Проверка драйверов
Для работы проводника необходима видеокарта, так как она отвечает за отображение всего, что происходит на компьютере. Возможно, драйвера видеокарты, установленные на компьютере, устарели или слетели, поэтому стоит обновить их вручную.
- Откройте свойства компьютера, кликнув по иконке, открывающей проводник, правой кнопкой мыши и выбрав в открывшемся контекстном меню пункт «Свойства».
 Открываем свойства компьютера
Открываем свойства компьютера - Перейдите к разделу «Диспетчер устройств».
 Переходим к диспетчеру устройств
Переходим к диспетчеру устройств - Отыщите в общем списке подключенных устройств блок «Видеоадаптеры» и разверните его.
 Разворачиваем блок «Видеоадаптеры»
Разворачиваем блок «Видеоадаптеры» - Откройте свойства вашей видеокарты.
 Открываем свойства видеокарты
Открываем свойства видеокарты - В открывшемся окошке перейдите к вкладке «Сведения».
 Переходим к вкладке «Сведения»
Переходим к вкладке «Сведения» - Выберите сведения об ИД оборудования.
 Выбираем тип сведений «ИД оборудования»
Выбираем тип сведений «ИД оборудования» - Откроется список ID номеров, принадлежащих видеокарте. Перейдите на официальный сайт компании, создавшей вашу видеокарту, и, ориентируясь по полученным номерам ID, скачайте нужные драйвера. Учтите, что скачивать драйвера рекомендуется только с официального сайта.
Если на сайте вам предложат установить программу, обновляющую драйвера в автоматическом режиме, то согласитесь на это предложение. Но такая программа предлагается не всеми компаниями, поэтому вернемся к нашему универсальному способу.
 Ищем драйвера по ИД видеокарты
Ищем драйвера по ИД видеокарты - Находясь в свойствах видеокарты, перейдите к вкладке «Драйвер».
 Переходим к вкладке «Драйвер»
Переходим к вкладке «Драйвер» - Кликнете по кнопке «Обновить».
 Нажимаем кнопку «Обновить»
Нажимаем кнопку «Обновить» - В способе обновления выберите пункт «Выполнить поиск на этом компьютере». Укажите путь до заранее скаченного драйвера и дождитесь, пока он установится, а после окончания процесса перезагрузите компьютер и проверьте, заработал ли проводник. Если нет, то переходим к следующему пункту.
 Выбираем способ «Выполнить поиск на этом компьютере»
Выбираем способ «Выполнить поиск на этом компьютере»
Автоматическое восстановление
В Windows есть встроенная функция, позволяющая в автоматическом режиме просканировать все файлы системы и восстановить их, если в этом есть надобность. Запустить эту функцию можно следующими шагами:

Проверка загруженности компьютера
Может быть, что процессор, видеокарта или жесткий диск вашего компьютера излишне перегружен, из-за этого проводник может тормозить и не запускаться, так как для него не хватает ресурсов компьютера.

Поиск поврежденных файлов
Файлы, находящиеся на жестком диске, могут быть повреждены. Когда проводник натыкается на поврежденный файл, то пытается прочесть его, но не может этого сделать. Из-за этого проводник застопоривается и не может продолжить работу. Возможно, причина ваших проблем именно в этом, поэтому стоит сделать так, чтобы проводник пропускал эти файлы:
- Откройте проводник.
 Запускаем проводник одним из способов
Запускаем проводник одним из способов - Разверните меню «Упорядочить».
 Разворачиваем раздел «Упорядочить»
Разворачиваем раздел «Упорядочить» - Перейдите к пункту «Параметры папок и поиска».
 Переходим пункту «Параметры папок и поиска»
Переходим пункту «Параметры папок и поиска» - В открывшемся окошке выберите вкладку «Вид».
 Раскрываем вкладку «Вид»
Раскрываем вкладку «Вид» - Отключите функцию «Отображать значки файлов на эскизах».
 Отключаем функцию «Отображать значки файлов на эскизах»
Отключаем функцию «Отображать значки файлов на эскизах» - Активируйте функцию «Всегда отображать значки, а не эскизы».
 Включаем функцию «Всегда отображать значки, а не эскизы»
Включаем функцию «Всегда отображать значки, а не эскизы» - Кликнете последовательно по кнопкам «Применить» и «ОК».
 Нажимаем кнопки «Применить» и «ОК»
Нажимаем кнопки «Применить» и «ОК»
Устранение конфликтов
Проводник может конфликтовать со сторонними программами, установленными на компьютере. Чтобы убедиться, в этом ли проблема, загрузите компьютер в безопасном режиме: начните перезагрузку и, когда начнется момент включения, нажмите клавишу F8 на клавиатуре и выберите безопасный режим в способах загрузки. В безопасном режиме включается минимальное количество программ, необходимое для работы системы. Если в этих условиях проводник будет работать нормально, то дело в сторонних приложениях или процессах. Единственный способ, узнать в каком именно элементе проблема - отключать все поочередно и методом подбора проверять, какое приложение мешает проводнику.
 Выбираем безопасный режим
Выбираем безопасный режим Отключение конфликтующих дополнений
Некоторые сторонние программы встраивают свои дополнения в проводник. Если в этих дополнениях появится ошибка или конфликт, то проводник может начать зависать или перестать включаться. Самый легкий способ просмотреть и отключить все эти дополнения - использовать программу ShellExView.
 Нажимаем кнопку «Скачать»
Нажимаем кнопку «Скачать» Запустив программу, отсортируйте все находящиеся в ней расширения по столбцу «Тип». Пролистайте список до того момента, когда в столбце «Тип» появится значение «Контекстное меню». Отключите все дополнения, произведенные не Microsoft, выделяя их и нажимая клавишу F7, перезагрузите компьютер и проверьте, заработал ли проводник или нет.
 Отключаем все параметры со значением «Контекстное меню»
Отключаем все параметры со значением «Контекстное меню» Устранение проблемы: проводник самостоятельно перезапускается
Сначала выполните все вышеприведенные инструкции, если ни одна из них не поможет, то выполните следующие действия:

Почему тормозит проводник
Тормозить проводник может из-за большой нагрузки на жесткий диск, процессор и видеокарту или из-за загруженности памяти на жестком диске. Если в вашем случае актуальна первая причина, то отключите как можно больше лишних процессов и программ, если вторая - то освободите место на жестком диске, особенно внимательно проследите за памятью на основном разделе диска, на котором установлена сама операционная система.
 Процессор перегружен
Процессор перегружен Что делать, если из-за проводника перестает работать Windows
Если из-за того, что проводник выключается при запуске, не работает Windows, то попробуйте загрузиться в безопасном режиме (во время включения компьютера нажмите на клавиатуре F8 и выберите безопасный режим загрузки), а после перейдите к папке C:\Windows\ProgramData\srtserv и замените ее на точно такую же папку, взятую с другого компьютера с той же версией операционной системы и ее разрядностью. После этого загрузите компьютер в обычном режиме.

Если во время загрузки пропал рабочий стол
Вся информация о рабочем столе также хранится в проводнике, поэтому если он перестанет работать, то и рабочий стол не станет открываться. Иногда, достаточно вручную запустить соответствующий проводнику процесс, чтобы избавиться от этой проблемы, сделать это можно несколькими способами.
Запуск процесса через диспетчер задач

Выполнение команды для запуска проводника

Изменение параметров реестра
Одной из причин появления проблем с проводником может стать изменение значений реестра, внесенные по ошибке самой системой, действиями пользователя или сторонними программами. Чтобы исправить параметры, выполните следующие действия:

Видеоурок: как восстановить проводник
Что делать, если ничего не помогло
Если вы выполнили все вышеперечисленные инструкции, и ни одна из них не помогла вам устранить проблему, то остается два выхода: переустановить систему или откатить ее. Под откатом системы подразумевается восстановление ее до того момента, когда она еще полноценно функционировала. Восстановление осуществляется с помощью контрольных точек, созданных вами или системой в автоматическом режиме.
 Восстанавливаем или переустанавливаем систему
Восстанавливаем или переустанавливаем систему Перезапуск
Перезапуск проводника стоит производить в двух случаях: если программа зависла, или если вы установили какое-либо дополнение, которое начнет работать только после перезагрузки.

Как переустановить
Переустановить проводник можно, заменив его на другой файл. Переустановкой стоит заниматься, только если вы уверены, что файл explorer.exe на вашем компьютере поврежден, и при этом у вас есть качественный explorer.exe для вашей версии и разрядности Windows, взятый с другого компьютера.
- Скопируйте файл, которым будете заменять старый проводник на новый, в папку с файлом explorer. По умолчанию этот файл находится в папке C:\Windows\ProgramData\srtserv. Заранее переименуйте копируемый файл, например, на explorer2.exe.
 Копируем в папку второй проводник
Копируем в папку второй проводник - Откройте диспетчер задач.
 Запускаем диспетчер задач одним из доступных способов
Запускаем диспетчер задач одним из доступных способов - Отключите задачу, отвечающую за проводник.
 Снимаем задачу проводника
Снимаем задачу проводника - Подтвердите действие.
 Подтверждаем, что хотим снять задачу
Подтверждаем, что хотим снять задачу - Разверните меню «Файл».
 Открываем меню, называемое «Файл»
Открываем меню, называемое «Файл» - Выберите функцию «Запустить новую задачу».
 Нажимаем на пункт «Запустить новую задачу»
Нажимаем на пункт «Запустить новую задачу» - Пропишите значение explorer2.exe и выполните запуск задачи. Готово, старую версию проводника удалять не рекомендуется, так как не факт, что с новым файлом не возникнут никакие конфликты.
 Запускаем задачу с новым файлом explorer2.exe
Запускаем задачу с новым файлом explorer2.exe
Детальная настройка
Настройка проводника позволяет изменить его внешний вид, функции и стиль группировки файлов, в нем находящихся. Одни параметры проводника можно изменить, используя стандартные его настройки, расположенные в самом проводнике, а другие - через сторонние программы, позволяющие настроить проводник намного детальнее и сильнее изменить его внешний вид.
Стандартные настройки
- Откройте проводник. В левом блоке программы находится область переходов, в которой расположены верхние уровни основных накопителей и основные папки системы, добавленные туда по умолчанию. С помощью этого же блока осуществляется отображение древа папок и переход по нему.
 Слева находится область переходов
Слева находится область переходов - Вы можете добавить или удалить какие-либо папки или разделы в этом блоке, чтобы в будущем иметь максимально быстрый доступ к важным вам местам. Находясь в папке, которую хотите добавить в область переходом, кликнете правой кнопкой мыши по разделу «Избранное», верхнему разделу в области переходов, и выберите функцию «Добавить текущее расположение в избранное».
 Используем кнопку «Добавить текущее расположение в избранное»
Используем кнопку «Добавить текущее расположение в избранное» - Удлинить объект из области переходов можно, раскрыв раздел «Упорядочить», перейдя к подразделу «Представление» и выбрав пункт «Область переходов».
 Переходим к настройке области переходов через меню «Управление»
Переходим к настройке области переходов через меню «Управление» - В проводнике присутствует функция «Предпросмотр», позволяющая просмотреть элемент или часть элемента, не открывая его. Удобно применять эту функцию в том случае, если вам нужно найти определенный файл в большом количестве неподписанных файлов, не открывая каждый из них поочередно.
 Предпросмотр фотографии в проводнике
Предпросмотр фотографии в проводнике - Чтобы настроить место, отведенное под быстрый просмотр, в разделе «Упорядочить» выберите подраздел «Представление», а после пункт «Область предпросмотра».
 Переход к настройке предпросмотра
Переход к настройке предпросмотра - Область сведений - это информативный блок о выделенном файле, содержащий всю доступную информацию о нем: размер, дату создания и редактирования, название и прочее.
 Сведения о файле отображаются в области сведений
Сведения о файле отображаются в области сведений - Настройка этого раздела осуществляется в разделе «Упорядочить» - «Представление» - «Область сведений».
 Переходим к настройки области сведений
Переходим к настройки области сведений - В верхней части проводника расположено его основное меню. Если вы им не пользуетесь, то можете нажать клавишу F10 на клавиатуре, чтобы скрыть его. Для возврата меню используйте ту же клавишу.
 Включаем или отключаем меню с помощью клавиши F10
Включаем или отключаем меню с помощью клавиши F10 - Быстрая смена внешнего общего внешнего вида папок, файлов и их расположения выполняется с помощью иконок в правом верхнем углу проводника.
 Используем значки для сортировки и изменения внешнего вида
Используем значки для сортировки и изменения внешнего вида - Некоторые файлы в системе скрыты по умолчанию, то есть, расположены на диске, но при этом не отображаются в проводнике. Скрыты только важные файлы, от работы которых зависит благополучие системы. Чтобы включить отображение скрытых элементов, раскройте меню «Сервис» и перейдите к подпункту «Параметры папок».
 Выбираем пункт «Параметры папок»
Выбираем пункт «Параметры папок» - В открывшемся окошке перейдите к вкладке «Вид».
 Нажимаем на вкладку «Вид»
Нажимаем на вкладку «Вид» - Здесь деактивируйте функцию «Скрывать защищенные системой файлы» и активируйте функцию «Показывать скрытые файлы, папки и диски». Сохраните внесенные изменения, нажав кнопку «Применить».
 Отключаем функцию «Скрывать защищенные системой файл» и активируем функцию «Показывать скрытые файлы, папки и диски»
Отключаем функцию «Скрывать защищенные системой файл» и активируем функцию «Показывать скрытые файлы, папки и диски» - Находясь в этом же разделе «Вид», вы можете снять галочку с функции «Скрывать расширения для зарегистрированных типов файлов», чтобы расширения всех файлов показывалось в их имени после точки. По умолчанию расширения скрываются, но информация о том, в каком расширении находится файл, часто может пригодиться.
 Включаем функцию «Скрывать расширения для зарегистрированных типов файлов»
Включаем функцию «Скрывать расширения для зарегистрированных типов файлов»
Остальные настройки проводника выполняются в нем же, но не несут пользы среднестатистическому пользователю, они нужны для тех, кто более профессионально работает с файлами системы. Но стандартные настройки проводника не достаточно гибки, чтобы настроить внешний вид и другие параметры, поэтому воспользуемся сторонней программой для удовлетворения этих целей.
Дополнительные настройки
Пользоваться будем программой QTTabBar, скачать ее можно бесплатно с официального сайта разработчика, но лучше скачайте ее более стабильную версию с дополнительными файлами для оформления и русификации - http://www.mediafire.com/file/b16sv974i5inlic/QTTabBar_Optimakomp_ru.rar.
- Пройдите процесс установки QTTabBar.
 Пройдите процесс установки QTTabBar
Пройдите процесс установки QTTabBar - Сначала сменим язык на русский, это можно будет сделать, если вы скачали программу с дополнительными файлами по ссылке выше. Для этого кликнете правой кнопкой мыши по пустому месту в верхней панели проводника и выберите пункт Option.
 Переходим к пункту Option
Переходим к пункту Option - Перейдите к вкладке General.
 Переходим к вкладки General
Переходим к вкладки General - В строке Language File укажите путь до файла Lng_ QTTabBar_Russia.
 Указываем путь до файла с русским языком
Указываем путь до файла с русским языком - Кликнете по кнопке Apply, чтобы внести изменения в программу.
 Кликаем по кнопке Apply
Кликаем по кнопке Apply - Перезагрузите программу, закройте и откройте проводник. Готово, программа перестроилась на русский. Снова перейдите к меню «Настройки».
 Переходим к пункту «Настройки»
Переходим к пункту «Настройки» - В открывшихся настройках перейдите к вкладке «Вкладки».
 Переходим к вкладке «Вкладки»
Переходим к вкладке «Вкладки» - В данном разделе вы можете настроить отображение и функции вкладок, папок и остальных разделов. Функций у программы очень много, поэтому описывать каждую из них нет смысла, все они интуитивно понятно по названиям в самой программе.
 Настраиваем вкладки проводника
Настраиваем вкладки проводника - В вкладке «Вид» вы можете настроить параметры шрифта, цвет фона и всплывающих окон (в архиве с дополнительными файлами уже есть набор скинов) и т. д. Переходите по разделам программы, чтобы максимально персонализировать проводник под себя.
 Указываем путь до скаченных шаблонов
Указываем путь до скаченных шаблонов - Если вы захотите сбросить все внесенные изменения одним разом, то запустите установочный файл программы и выберите вариант Remove, дождитесь окончания процесса удаления и перезагрузите компьютер.
 Нажимаем кнопку Remove
Нажимаем кнопку Remove
Аналоги проводника
Существует множество сторонних аналогов стандартному проводнику Windows, каждый из них имеет примерно одинаковый набор функций, но разный дизайн. Например, можно взять самый популярный проводник - Total Commander .
 Скачиваем программу
Скачиваем программу Total Commander отличается гибкими настройками интерфейса, возможностью разбивки и объединения файлов, изменения параметров панели быстрого доступа и закладок, наличием истории, хранящей ваши действия некоторое время.
 Достойная замена стандартному проводнику - Total Commander
Достойная замена стандартному проводнику - Total Commander Подбирать проводник нужно в первую очередь по дизайну, так как остальные параметры у всех популярных проводников практически одинаковы.
Проводник с Mac OS для Windows
Если вам нравится дизайн проводника с Mac OS, то вы можете скачать и установить Finder style for Windows, чтобы изменить визуальное отображение иконок, папок и разделов в стандартном проводнике Windows. Для установки вам понадобятся два файла: основной, который заменит дизайн, и дополнительный, который заменит значения в реестре, чтобы система не потеряла нужные ей файлы.
 Вы можете оформить стандартный проводник Windows в стиле Finder из Mac OS
Вы можете оформить стандартный проводник Windows в стиле Finder из Mac OS Как открыть файл FTP
По умолчанию файлы формата FTP будут открываться в браузере, обычно, в Internet Explorer. Чтобы файлы подобного типа открывались в окне самого проводника, необходимо изменить его настройки:

Очищение истории поиска
В проводнике есть поисковая строка, в которой отображаются ваши последние запросы. Чтобы их удалить, перейдите к поисковой строке, с помощью стрелочек на клавиатуре переместить к запросу, который хотите удалить, и нажмите клавишу Delete на клавиатуре.
 Выделяем запрос и нажимаем Delete
Выделяем запрос и нажимаем Delete Удаление файла
Удаление файла, находясь в проводнике, можно произвести двумя способами: кликнув по нему правой кнопкой мыши и выбрав функцию «Удалить», или нажать клавишу Delete на клавиатуре, предварительно выделив файл.
 Нажимаем клавишу Delete
Нажимаем клавишу Delete Просмотр размера папки

Удаление библиотеки
Библиотека представляет собой встроенные в панель быстрого доступа проводника разделы, состоящие из папок «Загрузки», «Изображение» и т.д. Поскольку все эти разделы расположены на основном разделе жесткого диска, где места и так не много, большинство пользователей не используют их, создавая папки для хранения своей библиотеки на диске D, F и т.д.
 Выполняем команду regedit, чтобы перейти к редактору реестра
Выполняем команду regedit, чтобы перейти к редактору реестра Переходим по пути HKEY_CLASSES_ROOT\CLSID\{031E4825–7B94–4dc3-B131-E946B44C8DD5}\ShellFolder и выбираем пункт «Разрешения…»
Переходим по пути HKEY_CLASSES_ROOT\CLSID\{031E4825–7B94–4dc3-B131-E946B44C8DD5}\ShellFolder и выбираем пункт «Разрешения…» Изменяем значение файла на b090010d
Изменяем значение файла на b090010d Библиотека пропала из проводника
Библиотека пропала из проводникаКак закрепить папку в проводнике

Закрепление папки в панели быстрого доступа

От проводника зависит как работа с файлами, так и работа самой системы. Если перестанет работать проводник, то и сама система может начать не отвечать. Проводник можно заменить на другой, но старый при этом отключать не стоит. Если вы не хотите менять проводник, то можете настроить его вручную, используя стандартные функции и сторонние программы.
На экране компьютера отображается чистый рабочий стол: ни ярлыков, ни меню «Пуск», ни панели задач. Лишь фоновое изображение. Красиво, но не нормально. Это свидетельствует об остановке одного из самых важных системных процессов. Давайте же рассмотрим, как исправить ошибку «проводник не отвечает» или «прекращена работа Проводника» в Windows 7.
Причины проблемы и способы решения
Проблема встречается преимущественно на пиратских версиях ОС Windows 7 и может быть вызвана целым рядом причин. Рассмотрим все возможные методы ликвидации ошибки.
Обновление видеодрайвера
Графический адаптер отвечает за все визуальные интерфейсы, отображающиеся на компьютере. Не стал исключением и Проводник – это основное приложение, для работы которого нужно корректно функционирующее видеоустройство.
В некоторых случаях обновление драйвера не решает проблему, поэтому рассмотрим полную переустановку видеопакета:

Внимание! Скачивайте файлы только из официальных источников! В противном случае рискуете заразить ПК опасным программным обеспечением.
Заражение вирусами
Работа на компьютере опасного или нежелательного ПО вызывает проблемы в работе системных приложений. Проводник – не исключение. Для сканирования Windows нужно:

Проверка и восстановление системных файлов
Повреждение системных файлов, отвечающих за запуск и работу Проводника, также приводят к возникновению подобных ошибок. Для исправления повреждений выполните следующее:

Нехватка аппаратных ресурсов
Когда загруженность процессора, ОЗУ и жесткого диска достигает 90-95%, компьютер начинает работать нестабильно и аварийно завершает любой из процессов, который посчитает нужным. Среди них может оказаться и Проводник. Для решения проблемы выполните следующее:

Это разгрузит ПК и обеспечит стабильную работу Windows.
Поврежденные медиафайлы
Во время загрузки фотографий или видеороликов из интернета или портативного устройства, некоторые медиафайлы могут повредиться, что приведет к неверному отображению миниатюры файла (эскизу). Неизвестно почему, но данный факт является причиной возникновения сбоев в Проводнике.
Для устранения ошибки нужно:

Если проблема в эскизах, больше ошибка Проводника вас не потревожит.
Использование облачных хранилищ
Большинство современных облачных сервисов предлагают установить специальные менеджеры для удобного обмена и синхронизации файлов. Но вместе с этим приложения вносят изменения в стандартный Проводник. Они добавляют в него папки, ссылающиеся на хранилище в интернете. Это может привести к возникновению ошибок в Проводнике.
Для решения нужно отключить все клиенты облачных менеджеров и понаблюдать за поведением Проводника. Если утилита начала работать стабильно, удалите софт от Google Drive, Dropbox, Облако Mail.ru и т.д.
Совет! Для определения «виновника» попробуйте по одному отключать «облачные приложения». При обнаружении конфликтного ПО удалите его, сохранив при этом остальные.
Данный пакет советов должен полностью избавить вас от назойливых системных ошибок. Теперь вы знаете, как исправить ошибку «проводник не отвечает» в Windows 7.
Любая операционная система «WINDOWS» не может функционировать без оболочки. Встроенная в систему, она является проводником между всеми элементами и узлами, отсюда и название. Поэтому, в случае сбоя в работе «Проводника» вся операционная система зависает. Вследствие этого прекращается работа этого приложения.
Причины и способы их устранения
Иногда это происходит при запуске какой-либо нестабильной программы, иногда при открытии какого-либо неисправного носителя, иногда по другим явным причинам. То есть, непосредственно после какого-либо действия пользователя происходит сбой. Причина неполадки в этих случаях очевидна, и устранить её можно просто удалив нестабильную программу или отформатировав носитель.
Но бывают и неявные причины. Например, при открытии контекстного меню какого-нибудь файла или папки происходит «зависание» и, если система хорошо функционирует, завершение проблемного приложения, в данном случае «Проводника». Такое событие может происходить по вине этого файла (или папки), в случае наличия ошибок в записи данных или чрезмерного разделения их на фрагменты. Это малоприятно, но не «смертельно». Этот вариант событий встречается в любой системе, и избежать его не представляется возможным. Можно только снизить частоту его повторения.
Для этого нужно произвести некоторые операции с групповой политикой. Открыть консоль, управляющую этими параметрами, можно с помощью команды «Выполнить», введя в поле название консоли «GPEDIT.MSC» и нажав «ОК». Можно также зайти в папку «System32», что находится в папке «WINDOWS», и запустить этот файл от имени администратора.
В открывшейся консоли перейдите по дереву в «Конфигурацию компьютера». В «Административных шаблонах» раскройте «Компоненты WINDOWS». В этом подразделе нажмите строчку со словами «Проводник WINDOWS».

В правой части консоли щёлкните дважды по строке «Отключить защищённый режим протокола оболочки» и, в открывшемся диалоге, щёлкните по кнопке «Включить». То же самое сделайте с параметром «Отключить предотвращение выполнения данных». Можно также отключить «закрытие кучи по причине повреждения». Такие настройки снижают количество конфликтов при запуске старых приложений и модулей и снимают ограничение на открытие приложениями всех файлов и папок.

Обычно, при «зависании» оболочки, «WINDOWS» автоматически перезапускается «Проводник», но так происходит не всегда. Чтобы перезапустить оболочку вручную, необходимо запустить «Диспетчер задач» (клавиши «CTRL+ALT+DELETE»). На вкладке «Приложения» выделите строку с примечанием о состоянии «не отвечает» и нажмите на кнопку внизу «Снять задачу». Окно, вызвавшее зависание, закроется и система заработает.
В более сложных случаях, когда «не отвечают» все открытые окна нужно проделать с ними такую же операцию. Если и это не помогает, нужно перейти на вкладку «Процессы», выделить строку с приложением, перегружающим процессор (значение в колонке «ЦП» больше 95), и нажать кнопку «Завершить процесс».
Также, если «Проводник» не запускается автоматически после закрытия, можно запустить его, нажав кнопку «Новая задача» и введя в поле «EXPLORER.EXE».
В случаях, когда ошибки в работе «Проводника» более критичны, лучше всего переустановить операционную систему, либо, если имеется сохранённая архивная копия системного раздела, восстановить работоспособную версию.
В заключение.
Чтобы уменьшить влияние различных программ на оболочку, нужно удалить встраиваемые ими в контекстное меню пункты. Для этого можно воспользоваться подходящей утилитой с менеджером контекстного меню (например, «GLARY UTILITIES»).
В январе 2020 года Microsoft планирует завершить поддержку Windows 7, но даже после этого столь полюбившаяся многим система еще некоторое время продолжит пользоваться спросом. «Семерку» хвалят за ее дизайн с применением эффектов акрила и высокую стабильность, но она тоже не лишена недостатков. Например, одной из самых распространенных неполадок в Windows 7 является ошибка «Прекращена работа программы Проводник», столкнуться с которой юзер может при разных обстоятельствах.
В момент сбоя на экране появляется окошко с описанием и кодом ошибки, а также кнопкой перезапуска процесса, но бывает и такое, что Проводник попросту «вылетает» или зависает так, что пользователю приходится перезагружать компьютер кнопкой «Reset». Причины этой пусть и не критичной, но весьма неприятной ошибки могут быть разными, но чаще всего они связаны либо с некорректной работой видеокодеков, либо с повреждением или конфликтами программных компонентов, отвечающих за работу меню Пуск.
Повреждены или заменены оригинальные файлы Windows
Установить причину неполадки иногда позволяет восстановление хронологии предшествующих ошибке событий. Так, если Проводник «упал» в момент захода в каталог с мультимедийным контентом, скорее всего дело в кодеках, если же оказия случилась в момент вызова контекстного меню, очень даже вероятно, что ее причиной стал какой-то интегрировавшийся в меню сторонний компонент. Тем не менее, начинать диагностику ошибки «Прекращена работа программы Проводник» в Windows 7 нужно с анализа целостности файлов системы.
Запустите с повышенными правами консоль CMD и выполните в ней команду sfc /scannow . Процедура займет некоторое время.

Если утилита обнаружит поврежденные файлы, вам будет предложено восстановить их при следующей загрузке. У этого подхода есть минус – SFC инициирует восстановление не только поврежденных, но и модифицированных при кастомизации интерфейса файлов, из-за чего некоторые полезные и никак не относящиеся к неполадке настройки могут быть сброшены.
Проблемные компоненты меню
Конфликт интегрированных в контекстное меню программных компонентов является одной из самых распространенных причин появления сообщения «Прекращена работа программы Проводник» в Windows 7. Как исправить ошибку в этом случае? Очень просто – нужно деактивировать в меню все лишние элементы. Поможет в этом нехитром деле маленькая бесплатная утилита ShellExView от разработчика NirSoft.
Будучи запущенной, программа выводит множество записей. Отсортируйте их по типу и уделите внимание записям «Контекстное меню». В порядке очереди деактивируйте не принадлежащие Майкрософт элементы, напротив которых в столбце расширений выставлены звездочки и проверяйте работу Проводника после каждого такого отключения. Производится отключение выделенного элемента нажатием клавиши F7 или красной точки на панели инструментов ShellExView. Действуя подобным образом, можно выявить источник проблемы, если таковая кроется в работе приложений, добавляющих свои опции в меню Проводника.

Некорректная работа сторонних служб и приложений
Если Проводник продолжает внезапно прекращать свою работу, то не исключено, что сбой инициирует ПО, работающее в фоновом режиме, служба или драйвер. В этом случае выявляем источник методом исключения, деактивируя «подозрительные» второстепенные службы. В качестве альтернативы безопасному режиму рекомендуем воспользоваться утилитой . Запустите ее через окошко «Выполнить» и отключите на вкладке «Службы» все сторонние службы, а затем проверьте, решена ли проблема.

Нелады с кодеками
Некорректная работа видеокодеков также иногда вызывает ошибку «Прекращена работа программы Проводник» в Windows 7, о чем уже говорилось выше. Подтвердить предположение поможет следующая настройка. В Панели управления запустите апплет «Параметры папок», а затем в открывшемся окошке на вкладке «Вид» расставьте галочки так, как показано на скриншоте ниже.

Если ошибка исчезла, с большой долей уверенности можно утверждать, что виной всему кодеки. Решение – их переустановка, желательно в полном объеме, например, установка пакета последней версии K-Lite Codec Pack Full.

Сбой Проводника может вызвать определенный битый видеофайл в папке. Определить его по каким-то внешним признакам не всегда получается, в таких случаях приходится действовать методом исключения.
Что проверить еще
Отмечались и другие причины неполадки. Потенциально проблемы с Проводником способен вызвать видеодрайвер, но такой сценарий маловероятен. То же самое касается клиентов облачных сервисов и установленных накопительных обновлений. В редких случаях работа Проводника нарушается из-за системных и аппаратных сбоев, приведших к повреждению файловой системы, а также вирусных атак. В общем, действуем по обстоятельствам – удаляем содержащие баги обновления, обновляем драйвера, проверяем систему на вирусы и так далее. Если Проводник в Windows 7 не работает, перезапуск не помогает, равно как и другие способы, откатываем систему к предыдущей или в крайнем случае выполняем полную ее переустановку.
Если при включении системы автоматически не запустится всего один файл explorer.exe, то вместо привычной картинки экрана вы увидите чёрный экран со стрелкой мыши. Всё потому, что explorer.exe - один из основных процессов Windows. Подробнее о файле, ошибках и способах устранения далее в статье.
Что такое explorer.exe и для чего он нужен
Explorer.exe - это исполняемый файл, который запускает графическую оболочку Windows. Другими словами, это весь основной интерфейс системы. Если при включении системы explorer.exe автоматически не загрузится, то вы не увидите рабочего стола, пуска и файлового менеджера.
Какие проблемы и ошибки могут быть связаны с запуском процесса
Есть множество ошибок, связанных с этим системным файлом:
- «Ошибка приложения Explorer.exe.»
- «Explorer.exe не является приложением Win32.»
- «Возникла ошибка в приложении Explorer.exe. Приложение будет закрыто. Приносим извинения за неудобства.»
- «Файл explorer.exe не найден.»
- «Explorer.exe не найден.»
- «Ошибка запуска программы: explorer.exe.»
- «Файл Explorer.exe не запущен.»
- «Отказ Explorer.exe.»
- «Неверный путь к приложению: explorer.exe.»
Это может произойти во время включения и выключения компьютера, при переустановке ОС, установке или работы программы, которая связана с explorer.exe.
Существует 3 причины ошибки в этом системном файле.
- Вирусное программное обеспечение. Вирусы удаляют файлы, изменяют их, переводы к сбою работы системы. В случае с файлом explorer.exe всё ещё интереснее. Вирусы, чтобы оставаться незамеченными в системе используют имена системных файлов, которые не вызывают подозрений. Поскольку explorer.exe обязательно находится в Windows, это отличный вариант.
- На компьютере была установлена программа с ошибками или установлена некорректно. Или установлена программа, конфликтующая с файлом, которая по ошибке могла удалить данные, необходимые для правильной работы explorer.exe.
- Может возникнуть ошибка в самом файле.
Что делать, если процесс не запускается автоматически
Как проверить в безопасном режиме Windows, почему не стартует explorer.exe
Прежде всего следует проверить не вызван ли сбой автоматической загрузки вирусами. Для этого запускаем Windows в безопасном режиме. Безопасный режим представляет собой загрузку системы с минимальным набором компонент. Поэтому ничего не будет мешать точной проверке. Войти в безопасный режим можно двумя способами. Первый:
Второй способ:

В безопасном режиме проверяем, как работает система. Если загрузка произошла нормально, значит автозапуск блокирует недавно установленная программа или вирус.
Запустите полную проверку системы антивирусом, не выходя из безопасного режима. Удалите все обнаруженные угрозы.
Восстановление системы, как способ перезапустить процесс
Операционная система сама создаёт контрольные точки восстановления. Это происходит либо планово, с определённой периодичностью, либо после серьёзных изменений. При сбое работы это позволяет «откатить» систему до такой точки и восстановить корректную работу. Есть несколько способ откатить систему, сделать это с помощью мастера восстановления системы.
Восстановление системы не удаляет и никаким образом не затрагивает личные файлы. Но удаляет все программы и драйвера, установленные после выбранной контрольной точки, и изменения в них (активация, обновления и т. д.).
Где находится и как запустить - пошаговые действия
- Нажимаем «Пуск» и в строке поиска вводим слово «Восстановление».
- Выберите «Восстановление системы».
- В появившемся новом окне нажмите «Далее».
- Выберите точку восстановления, удобнее ориентироваться по датам. Чтобы посмотреть больше информации, разрешите «Показывать другие точки восстановления» и нажмите «Поиск затрагиваемых программ».
- Подтверждаем восстановление - нажмите «Готово».
Как провести сканирование и восстановить загрузку интерфейса с помощью командной строки
Такой способ исправляет ошибки в самом файле. Для этого нам понадобятся права администратора.

Если это вирус - как удалить через Редактор реестра

Несмотря на то что этот файл предоставляет возможность коммуникации с компьютером, часто появляются советы остановить или перезагрузить explorer.exe. Делать этого ни в коем случае нельзя. Для устранения проблем используйте один из описанных выше способов.