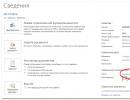Разгон системы windows 7. Способы увеличения производительности ноутбука. Ускорение анимации при всплытии окон
Приветствую всех читателей!
Думаю, не ошибусь, если скажу, что по крайней мере половина пользователей ноутбуков (да и обычных компьютеров) не довольны скоростью их работы. Бывает, смотришь, два ноутбука с одними и теми же характеристиками - вроде работать должны с одинаковой скоростью, а на деле один тормозит, а другой просто «летает». Такая разница может быть по разным причинам, но чаще всего из-за не оптимизированной работы ОС.
В этой статье рассмотрим вопрос, как можно ускорить ноутбук с Windows 7 (8, 8.1). Кстати, будем исходить из того, что ноутбук у вас исправен (т.е. с железками внутри него все в порядке). И так, вперед…
1. Ускорение работы ноутбука за счет настройки электропитания
У современных компьютеров и ноутбуков есть несколько режимов выключения:
- гибернация (ПК сохранит на жесткий диск все что есть в оперативной памяти и отключиться);
- сон (компьютер переходит в режим пониженного энергопотребления, пробуждается и готов к работе за 2-3 сек! );
- выключение.
Нас в данном вопросе больше всего интересует режим сна . Если вы за день несколько раз работаете за ноутбуком - то нет смысла его каждый раз выключать и снова включать. Каждое включение ПК равносильно нескольким часам его работы. Для компьютера совсем не критично, если он будет работать не отключаясь несколько суток (и более).
Поэтому совет №1 - не выключайте ноутбук, если сегодня вы будете с ним работать - лучше просто переведите его в режим сна. Кстати, режим сна можно включить в панели управления, чтобы ноутбук переходил в данный режим при закрытие крышки. Там же можно установить пароль для выхода из режима сна (кроме вас никто не узнает над чем вы в данный момент работаете).
Для настройки режима сна - зайдите в панель управления и перейдите в настройки электропитания.
Панель управления ->система и безопасность -> настройки электропитания (см. скриншот ниже).


Системные параметры электропитания.
Теперь, можно просто закрыть крышку у ноутбука и он перейдет в режим сна, а можно просто во вкладке «завершение работы» выбрать данный режим.

Перевод ноутбука/компьютера в режим сна (Windows 7).
Вывод : в результате вы быстро сможете возобновить свою работу. Разве это не ускорение ноутбука в десятки раз?!
2. Отключение визуальных эффектов + настройка быстродействия и виртуальной памяти
Довольно существенную нагрузку могут оказывать визуальные эффекты, а так же файл используемый под виртуальную память. Чтобы настроить их, необходимо зайти в настройки быстродействия компьютера.
Для начала заходим в панель управления и в строку поиска введите слово «быстродействие «, либо можно в разделе «система» найти вкладку «Настройка представления и производительности системы». Открываем эту вкладку.

Во вкладке «визуальные эффекты » ставим переключатель в режим «обеспечить наилучшее быстродействие».

Во вкладке дополнительно нам интересует файл подкачки (так называемая виртуальная память) . Главное, чтобы этот файл находился не на том разделе жесткого диска, на котором установлена ОС Windows 7 (8, 8.1). Размер, обычно, оставляет по умолчанию, как выберет система.

3. Настройка автозагрузки программ
Почти в каждом руководстве по оптимизации Windows и ускорению компьютера (практически все авторы) рекомендуют отключить и убрать из автозагрузки все неиспользуемые программы. Не будет исключением и данное руководство…
1) Нажимаете сочетание кнопок Win+R - и вводите команду msconfig . См. картинку ниже.

2) В открывшемся окне выбираем вкладку «автозагрузка» и снимаем флажки со всех программ, которые не нужны. Особенно рекомендую отключить флажки с Utorrent (прилично нагружает систему) и тяжелых программ.

4. Ускорение работы ноутбука по работе с жестким диском
1) Отключения опции индексирования
Эту опцию можно отключить, если вы не пользуетесь поиском файлов по диску. Например, я практически не использую данную возможность, поэтому советую отключить ее.
Для этого зайдите в «мой компьютер » и перейдите в свойства нужного жесткого диска.


2) Включение кэширования
Кэширование позволяет значительно ускорить работу с жестким диском, а значит и в целом ускорить ноутбук. Чтобы включить его - сначала зайдите в свойства диска , затем перейдите во вкладку «оборудование «. В этой вкладке нужно выбрать жесткий диск и перейти в его свойства. См. скриншот ниже.


5. Чистка жесткого диска от мусора + дефрагментация
Под мусором в данном случае понимаются временные файлы, которые используются ОС Windows 7, 8 в определенный момент времени, а затем они ей не нужны. Не всегда ОС в состоянии такие файлы самостоятельно удалять. По мере роста их количества - компьютер может начать работать медленнее.
Чистить жесткий диск от «мусорных» файлов лучше всего с помощью какой-нибудь утилиты (их много, вот 10 лучших: ).
Чтобы не повторяться, про дефрагментацию можете почитать в этой статье:
Лично мне по душе утилита B oostSpeed.
После запуска утилиты - достаточно нажать всего одну кнопку - сканировать систему на наличие проблем…

После сканирования, нажимаете кнопку исправить - программа исправляет ошибки реестра , удаляет бесполезные мусорные файлы + дефрагментирует жесткий диск ! После перезагрузки - скорость работы ноутбука увеличивается даже «на глаз»!

В общем, не так важно какой утилитой воспользуетесь вы - главное, регулярно выполнять такую процедуру.
6. Еще несколько советов по ускорению ноутбука
1) Выберите классическую тему. Она меньше остальных расходует ресурсы ноутбука, а значит способствует его быстродействию.
Как настроить тему/заставки и пр.:
2) Отключите гаджеты, да и вообще используйте их минимальное количество. От большинства из них польза сомнительная, а нагружают систему прилично. Лично у меня долгое время стоял гаджет «погода», да и тот снес, т.к. в любом браузере она так же отображается.
3) Удаляйте неиспользуемые программы, ну и нет смысла устанавливать программы, которыми не будите пользоваться.
4) Регулярно очищайте жесткий диск от мусора и дефрагментируйте его.
5) Так же регулярно проверяйте компьютер антивирусной программой. Если не хотите устанавливать антивирус, то есть варианты и с онлайн проверкой:
В целом, такой небольшой комплекс мер, в большинстве случаев, помогает мне оптимизировать и ускорить работу большинства ноутбуков с ОС Windows 7, 8. Конечно, бывают редкие исключения (когда проблемы не только с программами, но и с аппаратными частями ноутбука).
Седьмая версия майкрософтовской ОС, впрочем, как и все предыдущие или же последующие «операционные детища Гейтса», все так же нуждается в нашей с вами пользовательской опеке. Даже у самых «терпеливых» (а иначе людей, которые способны выдержать достаточно затяжной процесс загрузки «виндовс»-среды или «заторможенный» сценарий взаимодействия с электронным устройством, и не назовешь) через определенное время неизбежно появится вопрос: «Как ускорить работу ноутбука (Windows 7 будет рассматриваться в качестве предустановленной системы на борту компактного девайса)?» Возможно, вас это удивит, уважаемый читатель, но вышеуказанных проблем можно с легкостью избежать, если прибегнуть к элементарным приемам оптимизации. Именно об этом мы с вами и поговорим в рамках этой небольшой, но очень познавательной статьи.
На что нужно обратить внимание прежде всего, если система «тормозит»?
Перед тем как вы ознакомитесь с основными и получите ожидаемый ответ на интересующий вас вопрос о том, Windows 7 ОС управляемым, необходимо знать о главных причинах, вызывающих кратковременный или же продолжительного характера операционный сбой. Приятная новость — таковых не так уж и много, и каждая из них относится либо к аппаратной неисправности, либо к программным неполадкам. Ну а выявить «виновника торжества» вам помогут несколько простых рекомендаций.
- Обратите внимание на состояние вашего жесткого диска: возможно, винчестер переполнен различным цифровым мусором, а системный раздел (С:) исчерпал свои пространственные ресурсы.
- Достаточным ли объемом оперативной памяти обладает ваш портативный девайс? Вопрос «Как ускорить работу ноутбука (Windows 7 требует 2 ГБ ОЗУ)?» может быть излишним, если пользователь упускает вероятность того, что одна из установленных планок попросту перестала полноценно функционировать.
- Ну и, наконец, третий фактор риска — это конфигурационное несоответствие компьютера используемому программному обеспечению, особенно если ПО требует от операционной среды выделения существенных системных ресурсов.
Основные способы: как ускорить работу ноутбука
Windows 7 в плане стандартного оснащения располагает рядом достаточно эффективных программных средств, при использовании которых вопрос торможения может быть разрешен достаточно быстро и наиболее корректным образом.

С помощью таких (встроенных в ОС) приложений вы сможете произвести следующее:
- Очистка и дефрагментация разделов жесткого диска.
- Оптимизация реестра и удаление «лишних» записей из системного журнала.
- Редактирование списка автозагрузки.
- Изменение параметров персонализации.
- Применение соответствующей схемы электропитания.
- Деинсталляция неиспользуемых программ.
В большинстве случаев проблема «системного торможения» разрешается сразу после того, как пользователь задействует три первых пункта. Однако давайте рассмотрим комплексный вариант оптимизации, в результате чего вы и узнаете, как ускорить работу ноутбука.
Windows 7 "Максимальная": разгон по полной
Стоит отметить, что рассматриваемый ниже полный комплекс оптимизационных мер применим к любой из версий седьмой ОС. Однако проведение профилактических операций в специальном Windows-редакторе реестра требует от пользователя весьма немалых знаний, так как производится он в ручном режиме. Поэтому начинающему юзеру рекомендуется воспользоваться бесплатным программным средством CCleaner. Впрочем, давайте по порядку.
Винчестер лэптопа и целесообразное использование его дискового пространства
Даже если вы еще не получали системных сообщений по поводу «Нет места в разделе «С:», все же стоит обратить пристальное внимание на состояние «здоровья» своего накопителя.

- Откройте меню «Пуск».
- Перейдите по вкладке «Этот компьютер» в новое служебное окно.
- Наведите маркер на раздел «С:» и продолжительно нажмите правую кнопку мышки.
- Из контекстного меню выберите «Свойства». Буквально через несколько секунд вам станет понятно, как ускорить работу ноутбука.
- Windows 7 Начальная, как и остальные редакции седьмой версии, при входе в служебное окно «Свойства диска» предлагает пользователю воспользоваться встроенным инструментом «Очистка диска» — кликните по этой кнопке.
- В зависимости от того, насколько сильно «засорен» винчестер, процесс оценки состояния дискового пространства может занять некоторое время. Не спешите и дождитесь, пока не откроется следующее служебное окно.
- По умолчанию ОС автоматически выделяет чек-боксы, содержимое которых может быть удалено без всяких опасений.
- Нажмите «ОК» и дождитесь окончания процедуры очистки.
Первый шаг в решении задачи относительно того, как ускорить работу ноутбука (Windows 7 Starter и если установлена любая другая редакция оговариваемой версии майкрософтовского продукта)» теперь вам известен. Кстати, в служебном окне, где можно редактировать список удаляемых объектов, присутствует расположенная ниже кнопка «Очистить системные файлы», при нажатии на которую можно освободить еще больше места на винчестере, а также произвести деинсталляцию «уже ненужного» софта путем активации вкладки «Дополнительно».
Все по полочкам: стандартный инструмент дефрагментации жесткого диска

Постоянные загрузки, удаление, копирование и перемещение цифровых данных на компьютере — это не совсем безобидные процессы для винчестера. Знайте, «хвосты и кусочки» якобы стертых вами файлов все так же остаются на жестком диске. Стирается лишь идентификатор данных (адресный сектор занимаемого дискового пространства). Поверх старой информации накладываются вновь вносимые цифровые значения: фильм, музыка или документ. Когда больших размеров файл записывается на участки, некогда заполненные маленькими документами, объемный контейнер данных разбивается на фрагменты, что впоследствии негативно отражается на быстродействии накопителя. Своевременно произведенная дефрагментация винчестера — это ключ к решению пока еще проблематичной для вас, задачи о том, как ускорить работу ноутбука (Windows 7 Домашняя базовая особенно в такого рода обслуживании нуждается, так как рассчитана на пользователей с начальным уровнем компьютерных знаний).
Как это сделать?
- Все довольно просто. Повторите вышеописанную процедуру входа в раздел «Свойства диска» и активируйте вкладку «Сервис».
- Нажмите кнопку «Оптимизировать» и в следующем окне кликните по одноименной клавише, расположенной под блоком, в котором отображены активные разделы винчестера.
- Если вы желаете автоматизировать такого рода профилактические действия, то можно указать время (активируйте «Включить»), согласно которому компьютерная система самостоятельно будет производить требуемую операцию в фоновом режиме.
Кстати, если вы кликнете по кнопке «Проверить», которая расположена чуть выше блока дефрагментации, то ОС проверит ваш винчестер на наличие ошибок, что также будет способствовать разрешению вопроса о том, как ускорить работу ноутбука. Windows 7 Ultimate станет более производительной, как, впрочем, и любая другая ОС, если вы прибегнете к вышеописанным способам оптимизации.
«Пожиратели» системных ресурсов: найти и обезвредить

Некоторые вредоносные программы хитроумно маскируются в операционной среде Windows. К сожалению, не всегда традиционные антивирусы обладают способностью обнаруживать и нейтрализовать такого рода разрушительный код. Однако существует масса бесплатных утилит, с помощью которых пользователь всегда сможет найти и обезвредить «цифрового злоумышленника». Торможение будет явным, если вирусная программа заточена на сбор, обработку и отправку неизвестному адресату определенного типа данных, которые расположены на вашем лэптопе. Кстати, утилита Malwarebytes free прекрасно справится с вышеописанной проблемой. Так что остается дело за малым — скачать и запустить упомянутый софт.
Убираем лишнее из автозагрузочного списка
В момент запуска операционной системы активируется масса программ. Далеко не каждый начинающий пользователь знает, что большинство устанавливаемых на компьютер приложений автоматически прописывается в приоритетном списке автозагрузки. В результате работающий в софт попросту растрачивает часто очень нужный ОЗУ арсенал, так сказать за даром… Что же необходимо предпринять в таком случае, чтобы ускорить работу ноутбука (Windows 7)? Программа, предназначенная для управления и редактирования автозагрузочного списка, вызывается следующим образом:

- В поисковом чек-боксе меню «Пуск» нужно прописать команду «msconfig».
- Далее в окне результатов отобразится искомый программный объект — жмем ввод и переходим в рабочую область Windows-службы «Конфигурация системы».
- Здесь необходимо открыть вкладку «Автозагрузка» и произвести деактивацию малоиспользуемого софта.
Стоит отметить, что по завершении процесса редактирования может понадобиться перезагрузка. Стоит отметить, что отключать все подряд и без разбора крайне нежелательно, потому как деактивация некоторых критически важных Windows служб — это первый шаг навстречу к неизвестности. В некоторых ситуациях изменение параметров запуска может привести и к полному краху ОС. Поэтому будьте внимательны при внесении изменений в список автозагрузки.
CCleaner — софт, который заставит Windows ускориться
Представим себе ситуацию: запущенная игра жутко тормозит или же вовсе отказывается стартовать, пугая нескончаемым ожиданием черного экрана. Как ускорить работу ноутбука? Windows 7 для игр идеально подходит, и вам ли, уважаемый пользователь, об этом не знать. Однако нужно быть уверенным в том, что аппаратная начинка вашего лэптопа соответствует требованиям геймерского приложения. Только после того как вы убеждены, что ваша видеокарта, процессор и оперативная память соответствуют «аппетитам» игрового софта, прибегните к нижеизложенным рекомендациям.

- Запустите скачанную и установленную на свой лэптоп небольшую и бесплатную программу CCleaner.
- Произведите очистку системного раздела от накопившегося «цифрового хлама» и наведите порядок в реестре операционной среды.
- Нет смысла описывать процесс взаимодействия с различными утилитами, встроенными в оптимизатор CCleaner, таковых достаточно много, однако основные из них находятся непосредственно в стартовой области программы (главное окно софта).
- Поочередно используйте очистительные приложения и не забудьте отключить неиспользуемый софт в меню автозагрузки.
Уверены, что после того, как все придет в норму, ваш лэптоп значительно ускорится, а игра будет просто «летать».
Вместо послесловия
Как видите, все достаточно просто и нет ничего сложного в проведении полноценного процесса оптимизации. Ну и откроем напоследок маленький, но очень действенный секрет: используя ресурсоемкое ПО, обратите внимание, какая именно схема электропитания задействована в данный момент. Возможно, следует переключиться на производительный режим энергопотребления. Безусловно, вам не составит труда активировать упрощенную схему персонализации, если системные ресурсы вашего лэптопа оставляют желать лучшего.
На этом все. Удачных вам сеансов оптимизации, и помните: аппаратный апгрейд в некоторых ноутбуках вполне реальный в плане реализации. Скорости и стабильности вашей операционке!
Любая вещь в мире тленна. Всё со временем изнашивается и теряет свои первоначальные свойства. Но компьютер, кажется, изнашивается гораздо быстрее, чем следовало бы. И не всегда это связано с постепенным устареванием компьютерных деталей, играет роль и неправильная оптимизация Windows. Временные или ненужные файлы не удаляются и замусоривают компьютер, кэш-память переполняется и не очищается. Процессы не удаляют результаты своей деятельности в реестре. Поэтому уже через год после покупки компьютер начинает тормозить. Давайте разберёмся, как ускорить работу системы.
Что влияет на производительность компьютера?
Производительность компьютера в первую очередь зависит от мощности центрального и графического процессоров. Также влияет и оперативная память, но в меньшей степени. В силу своих особенностей, от неё серьёзно зависят только фото- и видеоредакторы. Очень сильно влияют на быстродействие количество запущенных программ, устаревание оборудования, замусоренность операционной системы.
Итак, разделим статью на две части. В первой поговорим о том, что делать, если компьютер начал тормозить, как исправить накопившиеся ошибки и проблемы. Во второй: как ускорить любой компьютер, даже новый.
Windows 7 стала тормозить: причины и решения
Температура
Перегрев крайне вреден для компьютера. Он свидетельствует об избыточной нагрузке на процессор, из-за чего и снижается производительность . Если компьютер перезагружается или выключается во время работы - это тоже говорит об излишне высокой температуре внутри системного блока.
Для начала нужно проверить, как сильно греется наше устройство и перегревается ли на самом деле. Внутри системного блока для этого расположены температурные датчики. И есть программы, которые прекрасно считывают информацию с них.
Рассмотрим подробнее на примере программы AIDA64. Скачайте и установите её на компьютер. Затем зайдите в меню «Компьютер» -> «Датчики».
В списке под разделом «Температура» показана степень нагревания каждой комплектующей. От центрального процессора до съёмных жёстких дисков. Температура 40–60 градусов Цельсия считается нормальной. Больше 60 - уже стоит задуматься. 75–80 - серьёзный перегрев.
В случае перегрева стоит поменять термопасту на процессоре и проверить работу кулеров. Посмотрите, не сильно ли системный блок загрязнён: температура может быть высокой из-за того, что там горит пыль. Если сами в этом не разбираетесь, доверьте дело профессионалам. Копаться в компьютере неумелыми руками довольно опасно.
Захламлённость реестра и жёсткого диска
При установке программ и в процессе их работы в реестр Windows заносятся различные записи и параметры. Но далеко не каждая программа затем удаляет ненужные записи . Более того, после удаления файлов программы, реестровые записи о них автоматически не очищаются. Забитость реестра сказывается на быстродействии. То же самое касается и жёсткого диска. В Windows 7 не зря синяя полоска свободного места на жёстком диске становится красной. Пользователь должен вовремя чистить и освобождать свободное место, иначе компьютер будет работать не так, как положено.
Если жёсткий диск переполнен, удалите ненужные файлы. Чем больше свободного места вы сможете выжать, тем лучше. Чистить реестр помогут специальные программы. Например, CCleaner.
Установите и скачайте программу с официального сайта: http://ccleaner.org.ua/download/. Для наших нужд будет достаточно её бесплатной версии, так что скачивать пиратку не имеет смысла.
В окне программы посмотрите в левое меню с разделами. Откройте «Реестр». На странице установите все галочки в списке и нажмите «Поиск проблем».
Через некоторое время пред вами предстанет список найденных проблем. Среди них будут пустые записи в реестре; записи, ведущие в никуда; ошибочные записи и прочее подобное. Самостоятельно вы бы всего это не откопали.
Нажмите «Исправить проблемы» и дождитесь завершения. Повторяйте процедуру до тех пор, пока проблем или не будет совсем или будет минимальное их количество.
Теперь разберёмся с жёстким диском. Можно использовать ту же программу CCleaner или очистить временные файлы самостоятельно. Хранятся временные файлы в папках с названиями Temp или Templates. Все файлы в этих папках - мусор. Кроме тех, что используются прямо сейчас. Windows не очищает эти файлы, мусор накапливается. Мало того что это снижает производительность, так ещё и занимает очень много места. Временных файлов можно насобирать несколько гигабайт.
Первый способ - используем CCleaner. Преимущество этого способа в простоте. Нам нужно открыть программу CCleaner и выбрать раздел «Очистка». В левом окне будет список проблем, которые нужно искать (лучше не отмечать пункты, написанные серым цветом, так как возможны системные ошибки). Отметив всё, что нужно, нажмите «Анализ». Когда появится список проблем, нажмите «Очистка» и дождитесь завершения процедуры.
Второй способ - ручное удаление временных файлов. Более трудоёмкий, но и более надёжный. CCleaner и подобные программы не всегда удаляют всё, что нужно.
- Откройте «Компьютер». Откройте свойства жёсткого диска, на котором установлена система.
В «Свойствах», во вкладке «Общие» диаграммой показано количество свободного и занятого места на диске. А рядом находится кнопка «Очистка диска».
Подождите, пока Windows проверит файлы и найдёт лишнее. Когда откроется окно с перечислением проблем, установите галочки напротив всех пунктов, нажмите «Ок».
И подтвердите ваш выбор, нажав «Удалить данные».
Теперь очистим папки Temp, удалив временные файлы. Откройте папку «C:\Windows\Temp» (диск C взят для примера, если система Windows установлена на другом диске, открыть нужно его). Удалите содержимое папки. Может появиться ошибка «Файл используется программой». Это значит, что этот файл ещё нужен. Нажмите «Пропустить», чтобы не удалять этот файл, но продолжить удаление других.
Теперь очистим ещё одну папку с временными файлами. Нажмите сочетание клавиш Win + R. В окне введите «%TEMP%» и нажмите Enter. Откроется папка с длинным и труднозапоминающимся адресом.
Удалите всё содержимое.
Самостоятельная чистка временных файлов: инструкция
Разработчики Windows не позаботились об автоматической очистке временных файлов. Но пользователь может сделать это сам:
- Для начала нужно сделать так, чтобы все-все временные файлы скапливались в одной папке. Для удобства. Откройте «Панель управления» -> «Система» -> «Дополнительные параметры системы» -> «Переменные среды». Теперь в полях TEMP и TMP впишите адрес папки. Можете выбрать любой, но лучше «C:\Windows\Temp».
- Примените и закройте окно.
- А теперь настроим автоочистку. Создайте текстовый файл, откройте его и сохраните в формате.cmd.
- Теперь снова файл блокнотом и впишите туда: «pushd %TEMP% && rd /s /q . > nul 2>&1»,
«pushd %WinDir%\TEMP && rd /s /q . > nul 2>&1».
- Запомните адрес папки, куда сохранили файл.
- Теперь откройте программу, именуемую «Редактор групповых политик» (сочетание клавиш Win+R, ввести gpedit.msc и нажать «ОК»). В нём откройте «Конфигурация компьютера» -> «Конфигурация Windows» -> «Сценарии (запуск/завершение)». В списке откройте параметр «Завершение работы». Добавим в него сценарий очищения папки Temp. Нажмите «Добавить» и в поле «Имя сценария» укажите адрес к файлу.cmd, который мы создали в предыдущем пункте. Нажимаем ОК, применяем изменения.
- То же самое нужно сделать и для «Конфигурации пользователя». Открываем «Конфигурация пользователя» -> «Конфигурация Windows» -> «Сценарии (запуск/завершение)». Повторяем действия, описанные в предыдущем абзаце.
- Попробуйте перезагрузить компьютер. Если файлы в папке C:\Windows\Temp удалились, то автоматическая очистка настроена правильно.
Оперативная память
Во время работы системы программы используют оперативную, временную, память. В ней сохраняются текущие процессы. И пока там есть место, процессы запускаются друг за другом. Но как только место в оперативной памяти кончается, следующий процесс ждёт, когда место для него освободится. Так вот, если в компьютере установлено мало оперативной памяти, то он будет очень долго думать и тормозить. Однако учтите, что 2 Гб оперативной памяти для простого использования более, чем достаточно . Даже для современных видеоигр. В основном оперативная память используется программами для обработки видео и фотографий (например, Adobe Photoshop или Sony Vegas).
Если оперативной памяти в вашем компьютере меньше 2 Гб, то стоит задуматься об апгрейде. Модули оперативной памяти стоят недорого, да и подключить их несложно: просто вставить в материнскую плату ещё одну деталь.
Улучшить свойства оперативной памяти можно и программными средствами, увеличив размер файла подкачки. Суть в том, что размер оперативной памяти увеличится за счёт памяти жёсткого диска. Вариант, на самом деле, не очень хороший, и производительность возрастёт не очень сильно, но всё же.
- Итак, открываем «Свойства системы» (правой кнопкой мыши на компьютер, в списке выбрать «Свойства»).
В левом меню нажмите на «Дополнительные параметры системы».
Здесь нам нужна вкладка «Дополнительно», раздел «Быстродействие». Откройте параметры.
В новом окне мы опять открываем вкладку «Дополнительно». Здесь есть раздел «Виртуальная память», в котором как раз будет описание файла подкачки и его текущий размер. Жмите «Изменить». Файл подкачки может и вовсе быть не настроен. Или же задано какое-то определённое значение. Отметьте «Установить размер файла подкачки» и введите значения повыше нынешних. Слишком много не берите, увеличить размер в два раза будет вполне достаточно. Производительность компьютера возрастёт, хоть и не сильно.
Задайте размер файла подкачки и нажмите «ОК».
Слишком много программ в автозагрузке
В Windows есть функция «Автозагрузка». Суть в том, что программы, добавленные в список автозапуска, включаются вместе с операционной системой. Многие программы а-ля Skype, почтовый клиент и прочее добавляются в список автоматически при установке. Туда записываются и откровенно «спамные» программы: [email protected], Яндекс.Защитник и подобные. Естественно, все эти программы работают одновременно. Порой, невидимо для вас. И все они съедают системные ресурсы, что сказывается на быстродействии .
В Windows есть специальное меню, в котором можно добавить и удалить программы из списка автозагрузки. Чтобы открыть его, нажмите волшебное сочетание Win+R и введите msconfig. Появится небольшое окошко с несколькими вкладками.
Во вкладке «Автозагрузка» лежит список всех программ, запускающихся вместе с системой. Внимательно ознакомьтесь с ним: если галочкой отмечены ненужные программы, удалите их оттуда. Только будьте осторожны, точно узнайте, что за программу вы убираете. Так как в этом списке есть и важные системные приложения, и антивирусы. Естественно, ни антивирусные программы, ни системные функции вы просто так не отключите - Windows не настолько хрупка, но тем не менее стоит обращаться с этим поаккуратней. Мало ли что.
Убрав галочки с ненужных программ, перезагрузите компьютер.
Также можете посмотреть, какие программы запущены прямо сейчас и решить, сильная ли нагрузка от включённых процессов. Для этого откройте диспетчер задач (Ctrl + Alt + Del). Здесь можно посмотреть и все запущенные программы, и загруженность процессора, оперативной памяти и прочее подобное. Для этого есть вкладки «Производительность».
Некорректное обновление
Система Windows постоянно обновляется. В редких случаях установка новой версии идёт не так. Из-за этого могут появиться ошибки в системных процессах, что приведёт к ухудшению производительности компьютера. О неправильном обновлении могут сказать и постоянно появляющиеся сообщения об ошибке в каких-то системных файлах.
Если компьютер стал тормозить после какого-то обновления, то стоит восстановить последнюю удачную конфигурацию Windows. Откройте меню «Пуск» и в поиск введите «Восстановление системы». Нажмите Enter.
Откроется окно со списком состояний системы перед обновлением. Будет указана дата установки свежей версии. Вы можете выбрать любую из них и нажать «Далее». Затем «Готово». И ещё раз «ОК», чтобы подтвердить восстановление системы. Windows удалит новые системные файлы и вернёт состояние до последнего обновления. Следующая установка новой версии пройдёт уже гладко. Две ошибки в обновлении подряд случаются редко.
Механические повреждения
Системный блок хранит сложную структуру из микросхем и тонких плат с выступающими из них кулерами, протянувшихся проводов и кабелей, разъёмов, шумных жёстких дисков и толстеньким блоком питания. Как известно, чем сложнее машина, тем легче её сломать. Компьютерные детали хоть и не так уж часто выходят из строя, но проверить стоит. Обычно, если что-то там повреждено, компьютер просто не включится. Но иногда это проявляется и в виде подвисаний и тормозов системы.
Для начала нужно выяснить, какая из комплектующих повреждена. Для диагностики подойдёт программа AIDA64.
Скачайте её с сайта производителя и установите на компьютер. В левом меню расположены данные о каждой составляющей вашего компьютера. Любую из них можно рассмотреть подробно. Чтобы проверить работоспособность всех деталей, нужно провести диагностику при критических нагрузках. AIDA64 как раз и умеет это делать.
В верхнем меню откройте вкладку «Сервис», затем «Тест стабильности системы».
Теперь отметьте галочкой все детали, которые вы хотели бы протестировать. Нажмите Start. AIDA64 на некоторое время создаст мощнейшую нагрузку для каждой детали.
Зачем это нужно? Во время сильных перегрузов любые отклонения от нормального поведения устройств становятся ярче и заметнее . Во время «стресса» AIDA64 сравнит работу комплектующих с другими результатами таких же типов процессоров и сделает вывод, правильно ли работают все системы. А затем покажет вам результат.
Если, например, процессор, оперативная память или что-либо ещё показали слишком слабые результаты, то для улучшения быстродействия придётся заменить их на новые. Скупиться в таком случае нет смысла, ведь в ближайшее время они всё равно окончательно выйдут из строя.
Программные повреждения
Если системный блок - сложная система, то программная архитектура вообще дебри. В важных системных файлах Windows может появиться ошибка, какой-то мелкий баг, который не разрушит систему полностью, но станет мешать ей работать. Из-за этого компьютер будет тормозить и тупить.
Хорошо, если у вас есть установочный диск или установочная флешка Windows. Тогда можно очень просто восстановить систему. Для этого нужно сначала запустить установку Windows и выбрать «Восстановить систему». Всё остальное будет сделано автоматически. Программа проверит все системные файлы на соответствие тем, что лежат в установочном диске, и исправит некорректные данные. Можно попробовать и полностью переустановить систему.
Как запустить установку Windows с установочного диска или флешки?
- Сначала вставляем диск в дисковод или флешку в USB-порт. И перезагружаем компьютер.
- Теперь, когда компьютер начнёт включаться, нужно открыть BOOT-меню (меню загрузки). Делается это на всех компьютерах по-разному. В основном - нажатием клавиш F11, F12 или F1. Точно это будет указано как раз на загрузочном экране до того, как загрузится операционная система. Ищите надпись «BOOT Menu - F12» в углах экрана (обычно нижних).
Чтоб вы понимали, что происходит: у любого компьютера есть такая система - BIOS. На компьютере может быть не установлена никакая операционная система, но BIOS там есть всегда. Эдакое программное ядро компьютера. Так вот, сначала, при включении, запускается этот BIOS, а он уже запускает в своей программной среде красивую, удобную и визуализированную Windows, Linux или osX. BOOT-меню - программа BIOS, которая распределяет очередь. А именно: что запускать первым, что вторым, а что третьим. В BOOT-меню нам нужно настроить, чтобы сначала он запустил не систему, а данные с установочного диска/флешки.
- А теперь конкретнее. Открыв BOOT-меню, ищите вкладку Boot. Здесь будет расположен порядок загрузки. Поставьте на первое место CD/DVD-ROM, если устанавливаете с диска, и USB-flash, если с флешки.
- Откроется программа установки Windows. Следуйте инструкциям и выберите «Восстановить» или «Установить» систему, в зависимости от того, что вам нужно.
Если установочного диска нет, но вы уверены, что проблема в повреждении системных файлов, обратитесь в техническую поддержку Microsoft. Они вышлют вам подробные инструкции по восстановлению системы.
Вирусы
Ну и, конечно, вирусы. Вредоносное ПО разрабатывается с целью шпионить или вредить компьютеру, и хакеры обычно не задумываются об оптимизации своих программ. Так что они всегда едят много ресурсов, оперативной памяти и оставляют после себя жирные следы. Иногда так делается специально, чтобы помешать пользователю избавиться от вирусов.
Стоит сказать и об антивирусах. Они также грешат ресурсоёмкостью, но по другой причине: им приходится ежесекундно сканировать возможные угрозы . Так что низкая производительность может быть связана и с этим. В таком случае можно попробовать установить более оптимизированный и более лёгкий антивирусник. И вот ещё что: если у вас установлено два и более антивируса, удалите все, кроме одного. Во-первых, это не делает компьютер безопаснее ни на грош. Во-вторых, очень-очень сильно бьёт по процессору.
Нужно скачать и установить хороший антивирус. Если жалко денег на полноценных Касперского и ESET Nod 32, воспользуйтесь бесплатными подобиями типа Avast, Avira, McAfee. Они достаточно хороши, чтобы избавить компьютер от большинства вредоносных программ. Только учтите, что антивирусное ПО рекомендуется скачивать только с официальных сайтов производителей, так как нередко можно вместо лекарства накачать болезней.
Установив антивирус, проведите глубокое сканирование файлов компьютера. Идти оно будет долго, но зато качественно проверит все папки и разделы. Удалите все найденные вирусы и перезагрузите компьютер.
Как ускорить работу Windows 7?
Включить аппаратное ускорение
Аппаратное ускорение распределяет нагрузку между центральным и графическим процессором. Например, второй куда лучше справляется с воспроизведением видео и трёхмерных моделей, так что есть смысл нагружать его больше графической составляющей, чем вычислительной. В этом и есть суть аппаратного ускорения. В отличие от разгона, аппаратное ускорение по определению не может навредить компьютеру .
Чтобы включить аппаратное ускорение, откройте «Панель управления» -> «Оформление и персонализация» -> «Экран» -> «Настройка параметров экрана». На странице нажмите на пункт «Дополнительные параметры». Откроется окно свойств графического процессора. Откройте вкладку «Диагностика» и нажмите на кнопку «Изменить параметры». Откроется окно, в котором нужно переместить ползунок вправо. Примените изменения и перезагрузите компьютер.
Разгон процессора через BIOS
Есть такой термин - разгон процессора. При разгоне увеличивают тактовую частоту и кэш-память центрального процессора и процессора видеокарты. Производители железа разгоняют свои продукты только до определённой планки, чтобы оставить задел для критических нагрузок и увеличить срок службы. Однако этим можно пожертвовать ради увеличения производительности компьютера.
Не стоит волноваться, что процессор сгорит. Если вы слишком сильно увеличите частоту, BIOS сбросит его параметры до заводских.
Итак, для начала откроем BIOS. Для этого при включении компьютера надо нажать кнопку F2, F11, F12 или какую-то другую, в зависимости от самого компьютера. В BIOS найти пункт CPU Locker. Подробно описывать путь нет смысла - он слишком сильно различается для разных версий BIOS.
В пункте CPU Locker вам предложат установить минимальное и максимальное значение. Теперь стоит поговорить о том, что за значения туда надо вписывать.
Тактовая частота процессора измеряется в герцах. Например, 1.8 ГГц. Производители обычно оставляют около 60% возможной тактовой частоты. То есть при частоте 1.8 ГГц максимальная будет около 3 ГГц.
Тактовая частота процессора считается как произведение частоты системной шины FSB на коэффициент умножение. Например, FSB = 200 МГц и коэффициент 10 будут давать 2.0 ГГц процессора. В CPU Locker можно изменить частоту как раз таки системной шины. Коэффициент умножения будет написан в формате «х14». Подсчитайте, сколько вам нужно гигагерц, поделите на коэффициент и получите то число, которое нужно ввести в поле Max.
Видео: как разогнать любой процессора в BIOS
Ускорение копирования и перемещения файлов Windows
В операционной системе Windows можно ускорить процесс копирования и перемещения файлов. Для этого нужно установить специальную программу. Например, TeraCopy. Она заменяет стандартную функцию копирования/перемещения в Windows. Она несколько удобнее, так как позволяет продолжить копирование, даже если один из файлов повреждён. Также указывает конкретную скорость копирования, что полезно для подсчёта времени и диагностики состояния жёсткого диска.
Подобные программы действительно ускоряют запись, но не намного. Ни один способ не поможет заметно увеличить скорость копирования, так как возможности записи на диск упираются в возможности комплектующих компьютера.
Но если не жалко денег, переоборудуйте свой компьютер: установите жёсткий диск SSD, порты USB 3.0, eSata и прочие новейшие разработки. Таким образом можно добиться троекратного увеличения скорости копирования и записи на диск. Приятный бонус: если установить Windows 7 на жёсткий диск SSD, то запускаться она будет почти мгновенно. И работать будет значительно быстрее.
Объёмы SSD более 256 Гбайт всё ещё непозволительно дороги.
Windows ReadyBoost
Windows ReadyBoost - технология, которая позволяет ускорять ОС Windows за счёт памяти флешки . Суть та же, что и у файла подкачки. Чем больше на флеш-карте памяти и чем быстрее работает она сама, тем сильнее ускорится и работа Windows. Слишком многого ожидать не стоит, но результат вполне может быть заметен.
Чтобы включить функцию ReadyBoost, просто вставьте флешку в компьютер и в меню автозапуска выберите «Ускорить работу системы». Всё остальное настроится автоматически.
Дефрагментация диска
Термин «дефрагментация диска» значит обновление структуры жёсткого диска.
Жёсткий диск можно представить как склад. Продукты (информация) обрабатываются, упаковываются в ящики и отправляются на склад, где грузчики ставят их на ближайшее свободное место. О сортировке они не задумываются, поэтому два ящика с перцем могут стоять в разных углах склада, а ящики с ананасами и баклажанами - рядом. Затем возникает необходимость использовать продукты. Покупатель даёт заказ привезти ему ящики с корицей. И рабочие на складе ищут и собирают их по всему складу.
Наконец начальнику склада медлительность надоедает, и он приказывает всё отсортировать. С той же целью и мы, пользователи, дефрагментируем диск компьютера.
Дефрагментация даёт заметный прирост скорости.
Итак, для дефрагментации можно воспользоваться стандартной утилитой Windows или сторонним ПО. Дефрагментатор Windows ничем не уступает сторонним, поэтому воспользуемся им.
Отройте «Панель управления» -> «Система и безопасность» -> «Администрирование» -> «Оптимизация дисков».
В окне выберите нужный диск и нажмите «Оптимизировать».
Видео: 5 способов заставить систему работать на максимальной скорости
Программы, которые можно использовать для увеличения производительности
CCleaner
Программа-уборщик. Подчищает временные и повреждённые файлы, чистит реестр от пустых записей и ошибок, может дефрагментировать диски. Обладает мощной бесплатной версией.
Скачать можно с сайта: http://ccleaner.org.ua/download.
Advanced System Care для ПК
Организует автоматическое удаление вирусов, очистку реестра, защиту личных данных пользователей, вычищение системы от временных и ненужных файлов. Есть модули, которые защищают браузер, но полноценный антивирус он заменить не может. Однако вполне годится для улучшения состояния ПК.
Скачать можно с сайта: http://ru.iobit.com.
Итак, мы разобрали все известные способы увеличить производительность компьютера. Главный совет - бережно относиться к своему устройству и ухаживать за ним: очищать системный и реестровый мусор, удалять вирусы, дефрагментировать диск. Стоит не забывать и о внешнем уходе: компьютер должен быть в чистоте и порядке.
Статья станет полезным руководством для любого владельца слабого ноутбука или компьютера, работающих на базе «Семёрки», который хочет оптимизировать работу Windows 7. Сегодня рассмотрим, что можно отключить в этой операционной системе с целью повышения её производительности без пагубного влияния на функционирование.
Чёткого определения термина не существует. В большинстве случаев под ним скрывается комплекс мер и действий пользователя, нацеленных на отключение и удаление неиспользуемых компонентов операционной системы, а также изменение её конфигурации с целью повышения эффективности работы последней. То есть оптимизированная Windows 7 будет потреблять меньше аппаратных ресурсов и с большим КПД выполнять поставленные перед ней задачи, чем не настроенная операционная система.
Одним из самых важных факторов снижения быстродействия Win 7 является наличие большого количества элементов в списке автоматически запускаемых после старта ОС. Службы, которые можно отключить в «Семёрке» для ускорения её работы, . В этой статье подробно написано, . Ещё немного ускорить Windows 7 можно, . Как – читайте здесь. Остальные же способы оптимизации операционной системы для нормальной работы на старом ПК и для запуска на нём игр рассмотрим ниже.
Настройка системного диска
На системном разделе должно быть хотя бы несколько гигабайт свободного места. Даже если его вполне достаточно, наверняка в папках для хранения временных файлов полным-полно мусора. Как бы мы ни оптимизировали операционную систему, без должного обслуживания жесткого диска большинство усилий пойдёт насмарку.
Как повысить быстродействие HDD? Первым делом давайте очистим его от временных файлов. Для этого выполняем приведённый ниже алгоритм.
- Вызываем «Проводник» при помощи Win + E .
- Открываем «Свойства» системного тома через его контекстное меню.
- Кликаем «Очистка…» и ждём, пока программа для очистки проведёт поиск ненужных файлов и оценит освобождаемое пространство.

Также в свойствах системного раздела можно отключить индексацию файлов на нём. Она хоть и осуществляется, по большому счёту, когда компьютер не загружен, простаивает, но лишние фоновые службы нам ни к чему.
После отключения индексации поиск станет немного медленнее.
- Отмечаем флажками, какие файлы хотим удалить (обязательно ставим галочку напротив «Временные…») и щелкаем «ОК».

- Подтверждаем свои намерения.

- Ждём, пока все операции завершатся.

Окно закроется автоматически.
Ещё повышение быстродействия осуществляется путём дефрагментации системного тома. Файлы на нём расположены хаотично, а дефрагментация позволит собрать части одного файла таким образом, чтобы они находились в секторах, идущих по порядку. Таким образом считывающей головке при обращении к файлу не придётся перемещаться по всей поверхности магнитной пластины с целью поиска ячеек с фрагментами нужного объекта. Вторая особенность дефрагментации – перемещение критически важных для системы файлов на дорожки, которые расположены ближе к центру магнитной пластины. Этим уменьшается время доступа к ним. Ниже подробно описано, как ускорить Windows 7 путём дефрагментации системного тома.
- >Открываем «Свойства» диска C:\, как и в предыдущем случае.
- Переключаемся на вкладку «Сервис».

- Выполняем клик по кнопке «Выполнить дефрагментацию…».

При необходимости можете настроить расписание запуска процесса оптимизации разделов HDD.
- Кликаем «Дефрагментация диска», чтобы повысить его быстродействие.

Пока проблемы с фрагментацией объектов файловой системы решаются, выполним ускорение загрузки ПК путём задействования для этого обоих ядер многопроцессорной системы.
Настройка процессора
Выполнение приведённых ниже шагов позволит увеличить скорость запуска Windows 7 на несколько секунд при наличии ЦП с двумя и большим числом физических или виртуальных ядер.
- Открываем командный интерпретатор, например, через «Пуск».

- Вводим в текстовую строку команду «msconfig» и выполняем её.


- Щёлкаем по кнопке «Дополнительные параметры» запуска системы.

- Возле опции «Число процессоров» ставим флажок и указываем их максимально доступное количество.

- После этого сохраняем настройки.

- В окне «Конфигурация системы» щёлкаем «ОК».

Компьютер перезагружать не обязательно, так как полностью настроить Windows 7 на высокую производительность мы ещё не успели.
Реестр
Дальнейшее ускорение работы Windows 7 заключается в чистке реестра. Многие программы и драйверы оставляют после своей деинсталляции ключи (записи) в системной базе данных. Если хотите ускорить ноутбук, от таких ключей следует избавиться. Увы, но инструменты и настройки Windows 7 не предусматривают очистку системного реестра, поэтому на помощь придёт программа по оптимизации ОС, такая как CCleaner. Это лучшая утилита для удаления ненужных записей реестра и временных файлов в Windows.
- Переходим по прямой ссылке для её загрузки , после чего запускаем полученный файл.
- В окне установщика выбираем языковый файл и жмём «Настроить».

- Снимаем ненужные флажки и щёлкаем «Установить».

- Запускаем ускоритель Windows 7 прямо из окна инсталлятора.

- Кликаем «Реестр» и запускаем процесс поиска ненужных ключей

- Активируем кнопку «Исправить выбранное…» и жмём «Да», чтобы создать резервную копию удаляемых записей.

Как показывает практика, увечий системе утилита не причиняет, поэтому резервирование ключей не обязательно.
- Вводим название резервной копии и сохраняем файл в любой удобный каталог.

- Исправляем отмеченные проблемы.

Максимальная производительность работы с файлами реестра достижима после его дефрагментации. Простой дефрагментатор не сможет справиться с заданием, ведь файлы реестра постоянно используются системой, поэтому их оптимизация проводится только до момента загрузки Windows 7.
- Переходим по ссылке для загрузки бесплатной программы для оптимизации, которая обладает нужным функционалом.
- Устанавливаем и запускаем Wise Registry Cleaner.

- Соглашаемся на резервирование всей системной базы данных и дожидаемся завершения операции.

Вместо полной резервной копии можно просто создать точку восстановления, если соответствующая функция активирована.
Перед дефрагментацией можете выполнить полное сканирование реестра на наличие проблем и сравнить результаты работы приложения с успехами CCleaner

- Щёлкаем по вкладке «Сжатие …».

- Закрываем все приложения и кликаем «Анализ».

- Ничего не трогаем до перезагрузки компьютера.
Внимание! Во время оптимизации процессы на ноутбуке или компьютере могут подолгу не отвечать или зависать до самой перезагрузки устройства.
После перезапуска, если всё прошло успешно, загрузка операционной системы будет происходить заметно быстрее, но это ещё не всё.
Политика кэширования записей
Полная оптимизация Windows 7 не может произойти без активации опции кэширования записей на жестком диске. Она позволяет ускорить работу с файлами и по умолчанию включена далеко не во всех сборках Windows 7.
- Открываем «Диспетчер задач», например, выполнив команду «devmgmt.msc» в окне командного интерпретатора.

- Разворачиваем ветку «Дисковые устройства», где открываем «Свойства» своего накопителя.

- Переходим во вкладку «Политика».

- Отмечаем флажком указанную на скриншоте опцию, если она не активна, и сохраняем настройки.

Отключаем удалённое сжатие файлов
Функция позволяет вычислить разницу между двумя файлами (например, более ранней и свежей копией документа), чтобы при копировании или замещении сократить объем передаваемой информации. Эту опцию можно отключить, ведь подобная функция востребована очень редко.
- Вызываем «Панель управления».

- В ней кликаем «Удаление программ» или «Программы и компоненты», в зависимости от метода визуализации объектов.

- Жмём по ссылке «Включение/отключение компонентов Windows».

Пока всё загрузится, ждём. Процесс может занять пару минут или чуть больше.
- Снимаем флажок, стоящий возле опции «Удалённое разностное сжатие».

Сохранять новые параметры не спешим, так как здесь можно удалить ещё несколько ненужных компонентов, например, «Windows Search», «Клиент TFTP», «Службу индексирования», если не пользуетесь ими. В случае надобности любой из элементов аналогичным образом возвращается обратно.
- После сохраняем новые настройки.

Улучшаем производительность за счёт отключения визуальных эффектов
Aero, анимация окон, визуальные эффекты при появлении окон и меню потребляют немало ресурсов, хотя практической ценности от них нет. Разве что элементы интерфейса красиво выглядят да анимированы. Если графической адаптер компьютера сильно устаревший, да и оперативной памяти в нём немного (~2 ГБ), пожертвовать красотой и анимацией элементов интерфейса, дабы улучшить работу системы, можно, не раздумывая.
- Вызываем «Свойства» «Моего компьютера».

- Активируем отмеченную на скриншоте ссылку.

- Выполняем щелчок по кнопке «Параметры» в первом подразделе.

- Переносим триггерный переключатель в положение «Обеспечить наилучшее быстродействие».

Здесь можно отметить «Особые эффекты» и указать, от каких из них хотите отказаться.
- Переходим во вкладку «Дополнительно».

На этой вкладке увеличиваем размер файла подкачки или включаем его использование, если своп-файл в системе не используется. Он способен облегчить работу ПК с малым объемом оперативной памяти, так как является её виртуальным расширением. Когда ОЗУ для хранения данных недостаточно, часть нынче не используемой информации сбрасывается на жесткий диск в файл подкачки, который хранится на системном томе. Когда какая-либо информация становится нужной, она переписывается с диска обратно в ОЗУ. Скорость работы с данными на HDD намного ниже, чем с ячейками оперативной памяти, но в случаях крайней необходимости это лучше, чем постоянные оповещения о недостатке RAM, зависания (нередко «мёртвые») и сбои.
- Для включения файла подкачки кликаем «Изменить».

Здесь мнения специалистов, в том числе представителей Microsoft, расходятся.
Одни советуют ничего не трогать, позволяя системе автоматически выбирать нужный объем своп-файла, вторые советуют указать статичный размер для него, а третьи – задать динамичный объем. Что будет более правильно, каждый решает сам для себя.
Имейте в виду, что на системном томе будет зарезервировано указанное пространство и использовать его для хранения личных файлов не получится.
Второй момент: динамически изменяемый размер (когда указываем исходный и текущий) своп-файла будет способствовать его фрагментации. Учитывая, что работа с виртуальной памятью и так замедляет компьютер, а фрагментация еще больше понизит его быстродействие, напрашивается вывод, что текущий и предельный объемы файла подкачки лучше устанавливать одинаковыми.
Опцию активируем только для системного тома, ведь дорожки других дисков находятся далеко от центра, что также отразится на скорости доступа к файлу подкачки.
- После того, как настройка Windows 7 выполнена, кликаем «Задать» и закрываем все окна кнопкой «ОК».

Управление питанием
Последним оптимизируйте электрическое питание Windows 7. По умолчанию в системе используется сбалансированный режим – золотая середина между энергопотреблением и эффективностью работы ПК. Изменение плана питания может повысить производительность компьютера. Однако для ноутбуков его не рекомендуется трогать, ведь разработчик устройства уже выбрал оптимальные параметры питания для системы, в том числе при автономном функционировании ноутбука.
- Для изменения плана питания открываем окно «Выполнить» при помощи Win + R и запускаем в нём команду «powercfg.cpl».

- Заходим в настройки схемы электрического питания.

- Открываем окно дополнительных параметров.

- В выпадающем списке выбираем «Высокая производительность» и сохраняем оптимальные параметры электропитания для системы.

В итоге получим более быстрый компьютер, чем он был до выполнения настройки. Для ещё большего ускорения в качестве системного тома можете использовать SSD или добавить планку ОЗУ, но это уже иная история.
ПК представляет собой сложную электронную технику. Чтобы все работало на нужном уровне, нужно внести в настройки системы необходимые параметры.
Именно от неправильных настроек, чаще всего, компьютер может медленно работать или подвисать. Устанавливая разные программы важно внимательно смотреть, не предлагаются ли вам дополнительные приложения, они тоже могут замедлить работу системы.
Работая за компьютером, хочется, чтоб все переходы по папкам и файлам осуществлялись мгновенно, то же самое касается и интернета. Но, бывает, что для этого нужно ждать несколько секунд, а при загрузке программы, даже, несколько минут. Давайте разберемся, почему так происходит и что делать, чтоб нормализовать процесс работы компьютера.
Зачем ускорять ПК
Приложив немного усилий, и, потратив однажды около часа времени, можно значительно ускорить работу ПК.
Это даст вам возможность:
- больше успевать;
- раньше выполнять работу;
- меньше нервничать;
- эффективнее работать.
Под ускорением имеется ввиду:
- быстрое открытие папок;
- быстрый запуск программ;
- быстрые переходы по вкладкам в браузере и т. д.
Что даёт ускорение системе
Если используется система Windows 7, то вопрос о целесообразности ускорения всегда актуален. Не все пользователи берут на вооружение полный набор возможностей этой системы.
Поэтому рациональным шагом будет ускорение работы системы путём отключения неиспользуемых программ. При этом такое ускорение позволяет освободить ресурсы системы и перенести их на выполнение задач пользователя. Вследствие этого возможна работа более сложных программ и значительное уменьшение времени на обработку команд. Такой сдвиг приоритетов, позволяет более точно соответствовать целям владельца компьютера.
Видео: Как ускорить работу компьютера
Способы, как ускорить производительность компьютера на Windows 7
Перед тем как ускорить быстродействие компьютера, нужно определиться с теми задачами, которые он будет выполнять. В связи с этим, можно выбрать несколько способов, которые помогут повысить производительность. Все они подразумевают освобождение от использования ненужных приложений, служб, гаджетов и программ.
Самыми эффективными способами являются:
- отключение эффектов графического интерфейса;
- удаление ненужных программ из автозапуска;
- остановка работы неиспользуемых служб;
- удаление лишних файлов из рабочего стола;
- отключение гаджетов на рабочем столе;
- очистка реестра.
Чистим программы в автозапуске
Чтобы очистить автозапуск и ускорить работу системы, необходимо:

Остановка работы неиспользуемых служб.
Для этой операции нужно включить те программы, которые вы будете постоянно использовать (текстовый редактор, проигрыватель и другие) для того чтобы активировать нужные службы.
Это позволит выделить то, что необходимо для работы:

Очистка реестра
Этот способ ускорить работоспособность виндовс 7 самый простой, если использовать для этой цели специальную программу. Например, подойдёт для этого программа CCleaner. Она позволит безболезненно расстаться с ненужным мусором не только в системном реестре, но и в других местах компьютера. Работа этого приложения проста:

Дефрагментация HDD
Эта операция, грубо говоря, собирает в одну кучу раскиданные файлы. После этого системе легче их найти.
Для запуска процедуры дефрагментации необходимо:

В появившемся окне сначала нужно выбрать анализ, а потом по результатам его выполнить нужные действия. Дефрагментацию нужно делать перед тем, как ускорить включение компьютера Windows 7 другими способами. Бывает, что эта процедура может сократить долгое время включения.
Удаляем файлы с рабочего стола
Для быстрой работы системы важным условием будет чистый рабочий стол. Дело в том, что Windows 7 постоянно обращает внимание на файлы, папки и ярлыки, которые непосредственно лежат в этом месте. В основном они постоянно присутствуют в памяти компьютера как ненужный балласт.
Если на рабочем столе размещены фильмы большого размера, папки с большой внутренней структурой и другие файлы, то их необходимо переместить на логический диск. Такой способ хорошо ускоряет работу старого компьютера, который загромождён файлами.
Визуальные эффекты
Любые красочные переходы и анимации в работе компьютера влияют на его скорость работы. Поэтому стоит найти золотую середину между красотой и производительностью или же полностью сделать уклон в работу.
Для отключения эффектов необходимо:

Медленная загрузка компьютера при выключении/включении, что делать
Чтобы ответить на вопрос: как можно ускорить загрузку компьютера, нужно обратить внимание на файл подкачки. Перед завершением работы система всегда удаляет его и для этого у неё уходит много времени. Поэтому кардинальным способом будет отключение этой операции.
Чтобы отключить эту функцию нужно сделать следующее:

В результате получилось, что мы задали 0 секунд на выполнение операции удаления файла. По факту же файл просто остаётся на месте нетронутым.
Для того чтобы ускорить загрузку системы нужно произвести следующие операции:

Увеличение оперативной памяти
Добавление к существующему объёму оперативной памяти, является простым способом повышения производительности. Минус состоит в том, что придётся тратить средства на покупку.
Такой способ глобально повышает скорость работы не только операционной системы, но и всех программ в целом. Но если в работе Windows 7 были критические ошибки, то такой способ вряд ли поможет. Его нужно использовать лишь тогда, когда остальные способы не дали желаемого результата.
Подбор видеокарты
Заметное улучшение производительности будет при установке более мощной видеокарты. Она будет работать быстрее и не отнимет у системы много ресурсов. Обращать нужно внимание на количество собственной памяти в видеокарте, чем её больше, тем лучше.

Стоит также заметить, что мощные видеокарты нуждаются в отдельном питании. Они потребляют внушительное количество энергии по сравнению с компьютером. Поэтому нужно заранее убедиться, что блок питания выдержит такую нагрузку.
Проверка на вирусы
Самой распространённой проблемой снижения производительности компьютера является заражение его вирусами. Они могут попасть в систему главным образом через интернет, или же посредством съёмных носителей информации.
При постоянном подключении к интернету необходима постоянная работа антивирусной программы. Если же её нет, то нужно регулярно проверять систему на наличие вирусов. В интернете, скорость которого большая, вирусам намного легче попасть в систему. Поэтому антивирусная программа должна быть начеку. Эта статья должна помочь настроить Windows 7 на максимальную производительность. Независимо от параметров компьютера, эти советы помогут обеспечить стабильную работу. После проделанных действий, которые описаны выше, будет гарантированное улучшение скорости работы.

При работе над производительностью, стоит иметь в виду особенности каждой сборки компьютера. Внося изменения в реестр нужно быть предельно внимательным, чтобы не удалить данные, без которых система перестанет работать.