При установке Windows XP синий экран - неприятный сюрприз! Синий экран при установке Windows XP: причины проблемы и способы решения Синий экран во время установки windows 7
Как правило, любая возникающая неполадка в компьютере легко устраняется. В этом нам могут помочь появляющиеся системные сообщения. Проанализировав этот набор букв и символов, можно с высокой точностью выяснить, в чем возникла проблема.
Возможные причины
Появившейся во время установки windows xp синий экран, означает довольно серьезные неполадки.
Могут быть такие варианты:

Их решения
Что же делать в таких плачевных случаях? К счастью решить такую проблему может каждый. Несмотря на большое многообразие системных конфликтов, все они решаются приблизительно одинаково.
Сделать можно следующее:
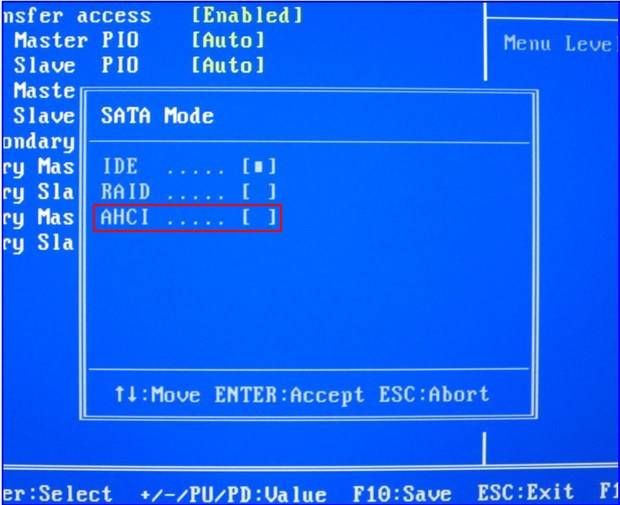

При установке windows xp синий экран 0x000000a5

Почему при инсталляции ОС появляется такая ошибка? Она обозначает неполадки с оперативной памятью.
Давайте разберемся, что можно сделать:
- если на вашем компьютере установлено сразу несколько модулей оперативной памяти, попробуйте поочередно их вытаскивать и повторять процесс установки Windows. Чаще всего такой метод помогает, ибо редки планки выходит из строя одновременно;
- если это не помогло, следует сменить планки RAM;
- при наличии лишь одной планки, можно попробовать вернуть её к жизни. Для этого следует почистить контакты в материнской памяти, и саму плату ОЗУ, а также выдуть пыль. Будьте осторожны, дабы не повредить микросхемы.

При запуске программы установки обратите внимание на все надписи. Если на экране присутствует сообщение ACPI BIOS ERROR значит проблема с системными драйверами.
Решить её можно очень просто:
- начинаем инсталляцию сначала;
- ждем пока на экране появится надпись Press F6 if you need to install third-party SCSI or RAID driver;
- затем нажимаем клавишу F7;
- в результате проблема будет исчерпана.
Видео: Синий экра
Другие ошибки
Другая не менее распространенная ошибка - 0x00000050. Чаще всего она выявляется при попытке установки ОС поверх уже имеющейся.
Она может появиться по следующим причинам:

- неполадки или отказ аппаратных средств;
- дефекты видеокарты, либо оперативной памяти;
- повреждение NTFS;
- проблемы с антивирусной программой (в основном Касперский).
Что же можно сделать в таком случае:
- проверить все оборудование. Если какое-то было вставлено в материнскую плату, его следует протестировать в первую очередь;
- поочередно отключать все системные сервисы;
- проверить жесткий диск с помощью утилиты Chkdsk.

В некоторых случаях может появляться ошибка 0x0000007B. Появляется она обычно во время завершения копирования файлов, то есть перед выбором раздела. Она заключается в конфликте интерфейса Sata. Чтобы исправить её следует заменить AHCI на IDE.
Делается это следующим образом:
- заходим в BIOS;
- находим пункт SATA MODE;
- выбираем вкладку Main. Нажимаем на Enter;
- http://f1comp.ru/wp-content/uploads/2013/02/13022013727.jpg
- Фото: смена режима SATA
- выставляем режим IDE;
- выбираем пункт сохранить и выйти.
Вот и все, как видите разобраться с так называемым «синим экраном смерти» совсем несложно. С этим под силу справиться даже рядовому пользователю. Чтобы в будущем не возникало подобных неприятностей, старайтесь регулярно тестировать все оборудование. В этом вам помогут специальные диагностические программы.
>Если при установке Windows XP появился синий экран с ошибкой Stop 0x0000007B, то настоятельно рекомендуется ознакомиться с ниже изложенным материалом, так как в нем можно найти один из самых эффективных методов решения данной проблемы.
Давно известно, что абсолютно любой вариант синего экрана смерти вызывает у огромного числа пользователей приступы непонятной паники. Тем не менее, практически всегда проблему можно решить. А если компьютер сигнализирует пользователю о коде ошибке «Stop 0x0000007B», то и подавно.
Итак, пользователем запланирована установка Виндовс XP. Юзер вставляет в дисковод источник нужной информации, запускает процедуру инсталляции. Дальше все происходит следующим образом:
- Программа начинает, вроде бы, работать;
- Выполняется перенос драйверов на жесткий диск;
- После этого человек должен приступить к выбору установочного раздела, но именно в промежуток между двумя этими операциями и возникает данная неприятность.
Конечно, можно попробовать перезапустить процесс, но, к сожалению, ошибка Stop 0x0000007B при установке Windows XP возникнет на том же самом этапе.
Почему это происходит?
Все дело в том, что Windows XP – довольно старая операционная система от Майкрософт. Времена ее активного применения давно прошли, и с того времени много чего поменялось. Например, режимы работы, применяемые к используемым винчестерам.
Естественно, что этот фактор приводит к конфликту, который и принимает форму именно этой BSoD ошибки.

К счастью, существует очень эффективная методика, позволяющая исправить ситуацию буквально за несколько минут. Для этого совершенно не требуется заходить на официальный сайт разработчиков, читать тонны предоставленных материалов, совершать какие-то непонятные и, чаще всего, ненужные действия.
Исправление ошибки с кодом Stop 0x0000007B
Итак, если при попытке выполнить инсталляцию Виндовс XP возникает ошибка именно с этим кодом, то юзеру необходимо сделать следующее:


Синий экран смерти – обобщенное понятие, которое характеризуется тем, что при установке или эксплуатации ОС Windows резко появляется экран синего цвета с различными надписями, в результате чего выполнение дальнейших действий с операционной системой становится невозможным. Ниже речь пойдет о том, как быть в ситуации, когда во время установки Windows XP на компьютере появляется синий экран.
Неполадка, когда при установке Windows XP вылезает синий экран, не дает никакой конкретики, а значит, теоретически, вызвать проблему могут самые разнообразные факторы. Ниже мы рассмотрим, как самостоятельно можно определить причину неполадки, а также какие основные причины могут ее спровоцировать.
Не зная кода ошибки, достаточно сложно предположить причину синего экрана. Поэтому внимательно изучите данные, приведенные на синем экране, в частности, вас должен заинтересовать код ошибки.
Найдя код ошибки, используйте любой поисковик в браузере, чтобы уточнить причину неполадки, а значит, приблизительно понять, в какую сторону смотреть. Нижеприведенные рекомендации пойдут в тех случаях, когда вы затрудняетесь понять, что стало причиной неполадки.
Причина 1: несовместимость драйверов с Windows XP
Прежде всего, если вы являетесь пользователем более или менее нового компьютера или ноутбука, то вы можете столкнуться с тем, что в вашем случае могла возникнуть несовместимость в драйверах для вашего жесткого диска с операционной системой Windows XP, которая, к слову, сильно устарела, и совсем перестала поддерживаться Microsoft.
В том случае, если ваш жесткий диск имеет современный разъем SATA, то проблему можно попробовать устранить, переключившись в BIOS на режим IDE, что позволит обеспечить совместимость между жестким диском и Windows XP.
Для этого отправьте компьютер в перезагрузку (или просто включите) и на самом раннем этапе включения начните нажимать клавишу, отвечающую за вход в BIOS. Как правило, в большинстве случаев в роли горячей клавиши может выступать F1, F2 или Del.
Войдя в BIOS, вам потребуется найти режим, отвечающий за смену режима SATA. В разных версиях BIOS он может располагаться и называться по-разному, в нашем же случае необходимая нам настройка нашлась в разделе «Integrated Peripherals» .

В ней мы обнаружили опцию «OnChip SATA Type» , щелкнув по которой, нам и предлагается выбрать требуемый параметр (нас интересует IDE). Сохраняем настойки, выходим из BIOS и снова пробуем установить Windows XP.

Причина 2: устаревшая сборка Windows XP
Старые сборки Windows XP не включают в себя обновленные версии драйверов, которые могут поддерживать устройства, вышедшие много позже данной версии операционной системы. В этом случае вам потребуется попробовать поискать в интернете другую сборку Windows XP, которая включает в себя обновленные версии драйверов.
Причина 3: наличие неисправностей в дисковом устройстве
Предполагая данную проблему, она является куда более серьезной, поскольку подразумевает неполадку именно в самом жестком диске.
Проверить это несложно – попробуйте установить на компьютер более современную версию Windows, например, 7 или 10. Если и новые версии Windows никак не хотят вставать, проблема может действительно крыться в неисправности дисковых устройств.
Для начала вам потребуется заглянуть под корпус системного блока (ноутбука) и проверить подключение шлейфов ваших жестких дисков. Если все подключено нормально, следует проверить жесткий на битые сектора и, при необходимости, выполнить лечение. Для этого существует разнообразный выбор программ, которые могут работать как из-под Windows, так и в собственной среде, например, стоит выделить программу HDD Regenerator .
Если по результатам проверки жесткого диска было выявлено большое количество бэд-секторов, есть вероятность, что ваш жесткий диск вышел из строя. Проверить это можно, подключив к компьютеру другой жесткий диск и попробовав уже на него выполнить установку операционной системы.
Причина 4: неполадки в оперативной памяти
Нередко синий экран смерти при установке операционной системы сигнализирует о проблемах в работе оперативной памяти. Убедиться в этой причине неполадки можно, выполнив проверку оперативной памяти на наличие ошибок.
Для этого вам потребуется скачать на рабочий компьютер программу memtest86 . На скриншоте ниже видно, какой файл программы вам потребуется загрузить.

Сделайте загрузочную флешку с программой. Записать ее можно в любой программе для создания загрузочных носителей, например, UltraISO .
Как только запись будет завершена, вам потребуется подключить флешку к проблемному компьютеру и выполнить вход в BIOS, установив флешку (или диск) в качестве основного загрузочного носителя.
Выполнив запуск с загрузочного носителя, на экране отобразится окно утилиты, после чего утилита автоматически, без каких-либо дополнительных действий с вашей стороны, приступит к сканированию оперативной памяти. Статус выполнения тестирования вы можете видеть около пункта «Test» .

В том случае, если по результатам тестирования утилита обнаружит ошибки в работе оперативной памяти, они будут подсвечиваться красным цветом. Если вы подтвердили неполадку, вам потребуется внимательно осмотреть поверхность памяти – если контакты загрязнены, то чистка с помощью обычного ластика может помочь решить проблему. В более серьезных случаях потребуется замена проблемного модуля.

Собственно, это основные причины, которые могут повлиять на невозможность установить Windows XP. Надеемся, данные рекомендации помогли вам выполнить нормальную установку операционной системы.
Проявление этой ошибки состоит в том, что неожиданно появляется синий экран смерти (BSOD ) при установке Windows XP, но она не исключена и при очередном ее запуске. Обычно после такой ошибки ПК перезагружается, и все повторяется еще раз. Характерным для этой ошибки является ее код 0x0000007b , который выдается после слова STOP в последней строке:
Попробуем разобраться с тем, что означает эта ошибка при установке Windows XP.
Причины появления ошибки
Причин появления синего экрана несколько, и большей частью они связаны с работой дисковой подсистемы ПК. Сюда входят:
- Наличие вирусов в загрузочном секторе;
- Неисправности, связанные с драйверами жестких дисков;
- Неисправности в самих дисковых устройствах.
Вирусы в загрузочном секторе
При установке ОС это наименее вероятная причина синего экрана смерти с кодом 0x0000007b. Дело в том, что она может возникнуть лишь в том случае, если пользователь забыл выполнить форматирование системного раздела перед установкой или во время ее. Форматирование системного диска является обязательным требованием при установке любой версии ОС. Тем более, что избавиться от вирусов таким способом гораздо легче и надежнее, чем бороться с ними с помощью антивирусного ПО, особенно при отсутствии установленной ОС. Чтобы отформатировать системный раздел в процессе установки ОС, следует перезагрузиться и начать установку, далее необходимо на запрос мастера о выборе раздела указать нужный раздел, удалить его, затем в неразмеченной области создать новый раздел, а затем его отформатировать.
Неисправности, связанные с драйверами жестких дисков
Синий экран смерти с кодом 0x0000007b является признаком отсутствия в дистрибутиве драйверов, необходимых для обслуживания контроллеров дисковых устройств с интерфейсом SATA. Они разработаны так, что их «родным» режимом работы является режим AHCI. Это продвинутая технология, пришедшая на смену режиму IDE. Но режим AHCI был введен значительно позже выхода Windows XP, поэтому во многих дистрибутивах этой ОС драйвера, поддерживающие режим AHCI, просто отсутствуют. Это и есть причина появления синего экрана смерти с ошибкой 0x0000007b.
У этой проблемы есть два способа решения:
- Найти (скачать в интернете) дистрибутив, в котором эти драйвера есть. Наилучшим вариантом являются сборки от ZVER;
- Сменить режим работы SATA устройств с AHCI на IDE. В этом случае немного снизится производительность дисковой подсистемы, но зато синий экран смерти больше не будет появляться.
Замена режима AHCI на IDE
Для этого необходимо зайти в БИОС, найти в одном из его разделов параметр SATA Mode (обычно располагается в меню Main) и изменить его значение на IDE, как показано на рисунке:

Затем выполнить сохранение изменений и выйти из БИОС. ПК перезагружается, и установка Windows повторяется, но уже без данной ошибки.
Неисправности в самих дисковых устройствах
К этим неисправностям относятся:
- ненадежные контакты в подключении шлейфов жестких дисков;
- обрывы в самих шлейфах;
- ошибки файловой системы жестких дисков.
Наилучшим способом убедиться в отсутствии подобных неисправностей является подключение жесткого диска к другому компьютеру с такой же ОС и выполнение на нем проверки файловой системы с помощью системной утилиты chkdsk . Эта утилита не только проверяет целостность файловой системы диска, но и при возможности устраняет некоторые ошибки.
Чтобы запустить утилиту chkdsk, нужно нажать «Пуск» — «Выполнить». В появившемся окне следует набрать команду chkdsk disk /f, в которой вместо параметра disk нужно указать букву проверяемого диска вместе с «:», например, chkdisk c: /f. После нажатия ОК появится окно вида.
Несмотря на то, что с момента прекращения компанией Microsoft поддержки Windows XP прошло уже более трёх лет, некоторые пользователи по-прежнему не желают расставаться с этой операционной системой. Ну это и понятно – у кого-то до сих пор в строю старый компьютер, технические характеристики которого не позволяют установить более новую ОС, кому-то нужна быстрая система, а кто-то просто привык к XP, не желая для себя ничего менять.
Windows является достаточно стабильной и надёжной системой, способной проработать без переустановки до нескольких лет, но рано или поздно она начинает давать сбои, в том числе критические. Примером одного из таких сбоев является ошибка Stop 0x0000007b, возникающая в момент загрузки/установки операционной системы и сопровождающаяся появлением традиционного синего «экрана смерти». Чаще всего с ней приходится сталкиваться пользователям Windows XP, впрочем, не застрахованы от неё и владельцы компьютеров под управлением Windows 7.
Основные причины появления синего экрана с ошибкой Stop 0x0000007b
Ошибка 0x0000007b, как и ряд других подобных, не указывает на конкретный источник проблемы, а сам код может свидетельствовать о разного рода неполадках. В некоторых случаях она сопровождается сообщением INACCESSIBLE_BOOT_DEVICE , что сразу же вызывает у пользователя подозрения в неисправности жесткого диска. На самом же деле эта ошибка говорит лишь о том, что загрузочный драйвер не может инициализировать устройство начальной загрузки, то есть жёсткий диск.
Появление синего экрана с ошибкой 0x0000007b зачастую бывает вызвано конфликтом драйверов подключенных к ПК устройств, некорректными настройками BIOS, повреждением системных файлов или важных ключей реестра, заражением вирусами, наличием на диске бэд-секторов и ошибок файловой системы, различными аппаратными неполадками (чаще всего связанными с диском), проблемами с оперативной памятью, отсутствием поддержки устанавливаемой операционной системой контроллера SCSI или жёсткого диска. Подробно разбирать все случаи мы не будем, вместо этого обратим внимание на самые распространённые.
Что делать, если ошибка возникает при установке Windows XP
Основной и самой вероятной причиной появления ошибки 0x0000007b при установке Windows XP на новый ПК являются несовместимые настройки BIOS. Дело в том, что на новых компьютерах для подключённых к SATA дисков используется стандарт ACHI, который в момент выхода Windows XP ещё не использовался. Вы пробуете установить систему, но она не может найти подходящий драйвер и выбрасывает вас в BSOD. Что делать? Попробуйте сменить режим работы SATA дисков с AHCI на IDE.
Зайдите в BIOS, в разделе Advanced найдите настройку IDE Configuration, в ней отыщите параметр SATA Configuration и задайте ему значение Compatible вместо Enhanced. В других версиях БИОС обозначенная настройка может располагаться в разделе Integrated Peripherals и называться OnChip SATA Type или SATA RAID/AHCI MODE. Значение её нужно установить IDE или Native IDE .

Если в вашем BIOS ест раздел Main, поищите в нём SATA Mode и установите его в режим IDE Mode .

Подгрузка драйверов в процессе установки XP
Следующий способ устранения ошибки заключается в инсталляции недостающих драйверов SCSI или ACHI в процессе установки Windows XP, но для этого у вас уже должна быть подготовлена дискета с драйверами, соответствующими конфигурации вашего ПК. В самом начале установки XP нужно нажать F6 , чтобы установить особый драйвер SCSI или RAID.

Но поскольку этот метод безнадёжно устарел, утилиты для записи драйверов на диске с Windows XP может не быть, как и флоппи-дисковода в вашем компьютере. Как вариант, можно воспользоваться USB Floppy Drive, только вот приобретение этого устройства ради установки устаревшей системы представляется нецелесообразным.
Интеграция драйверов SATA AHCI в образ Windows XP
Если вы считаете себя опытным пользователем, можете интегрировать драйвера SATA AHCI непосредственно в установочный образ Windows XP. Для этих целей вам понадобится утилита nLite , оригинальные драйвера SATA с поддержкой AHCI для текстового режима (скачиваются с сайта производителя вашей материнской платы) и сам образ Windows XP.
Алгоритм действий следующий. Распакуйте архивы с драйверами и ISO-образ XP в отдельные папки.


В следующем окне нажмите «Добавить» и укажите путь к папке с драйверами.

Затем активируйте радиокнопку «Драйвер текстового режима», отметьте нужные вам драйвера и нажмите «OK», после чего загрузочный образ будет пересоздан.

Если ошибка 0x0000007b при установке системы была связана с несовместимостью драйверов, на этот раз она не возникнет.
Способ рабочий, но зачем морочить себе голову, если гораздо проще найти в интернете образ Windows XP с уже интегрированными AHCI-драйверами, благо таких сборок энтузиастами создано более чем достаточно!
Как исправить ошибку 0x0000007b при загрузке Windows 7
Как и в случае с XP, причиной появления ошибки 0x0000007b при загрузке Windows 7 могут стать неправильные настройки BIOS. Падение системы в BSOD с кодом 0x0000007b нередко наблюдалось после включения пользователем режима AHCI в BIOS, особенно в тех случаях, когда на ПК установлен SSD-диск. Никто не спорит, режим AHCI имеет свои преимущества, но в Windows 7 простого его включения в БИОС недостаточно, перед этим систему нужно подготовить. Поэтому восстанавливаем в BIOS прежние настройки, загружаемся, запускаем командой regedit редактор реестра и разворачиваем эту ветку:
HKEY_LOCAL_MACHINE/SYSTEM/CurrentControlSet/services/msahci
В правой части находим параметр Start и меняем его значение на 0.

То же самое проделываем с параметром Start в ключе HKEY_LOCAL_MACHINE/SYSTEM/CurrentControlSet/services/iaStorV .

После этого заходим в BIOS и включаем AHCI. На этот раз система должна загрузиться без ошибки. При следующей перезагрузке в систему будут установлены соответствующие драйвера диска. Заодно также рекомендуем открыть Диспетчер устройств и проверить в свойствах диска, включено ли кэширование записи на диск.

Другие причины возникновения ошибки 0x0000007b
Приведённые ниже причины ошибки 0x0000007b, а также способы её исправления равно применимы как для Windows 7, так и для Windows XP. Если до этого система загружалась нормально, но после обновления или установки какого-нибудь драйвера во время очередной загрузки Windows выдала ошибку 0x0000007b, вероятно, причина в неправильной работе драйвера. Для начала попробуйте загрузиться с последней удачной конфигурацией, для чего сразу после включения ПК зажмите F8 и выберите соответствующую опцию.

Также можно попробовать загрузиться в безопасном режиме и удалить установленное ПО. Если это не поможет, следует выполнить откат к предыдущей точке восстановления, если загрузка в безопасном режиме будет доступна. В Windows 7 всё проще, в этой системе вы можете откатиться к контрольной или полной резервной копии, загрузившись с установочного диска с дистрибутивом.



Ошибки на диске
Ошибки файловой системы, сбойные сектора также могут вызывать ошибку 0x0000007b. Тут на помощь может прийти встроенная утилита chkdsk . Загрузите ПК с установочного диска (того же XP), нажатием R войдите в среду восстановления и выполните команду chkdsk /r .


В Windows 7 используется та же команда, но с ключом /f.

Если диск старый и с ним и раньше были проблемы, рекомендуется , подключив предварительно к рабочему компьютеру.
Вирусы в загрузочном секторе
Не помешает также и проверка диска на предмет заражения буткитами – вирусами, заражающими загрузочный сектор и запись MBR. Естественно, такая проверка должна производиться с помощью загрузочных спасательных дисков вроде Dr.Web Сureit . Еще один вариант – снять диск, подключить его к рабочему ПК и выполнить проверку уже с него.
Аппаратные неполадки
Появление синего экрана с ошибкой 0x0000007b вполне может быть вызвано аппаратными неполадками. Если дело и впрямь в «железе», то в первую очередь нужно проверить жёсткий диск. Также ревизии подлежат шлейфы (хорошо ли подключены) и блок питания. Обязательно протестируйте оперативную память, так как отмечались случаи, когда ошибка 0x0000007b возникала при повреждении модулей ОЗУ.
В качестве дополнительных мер можно порекомендовать отключить от ПК все периферийные устройства (исключить конфликт их драйверов), пересоздать основную загрузочную запись MBR, обновить драйвера контроллера жёстких дисков, выполнить очистку CMOS, а также заменить из-под загрузочного диска файлы драйверов atapi.sys, intelide.sys, pciide.sys, pciidex.sys из каталога System32/Drivers файлами драйверов с рабочей системы той же версии. Если вы сомневаетесь в результатах собственных действий, разумнее будет отнести компьютер в центр диагностики, где устранением неполадки займутся специалисты.






