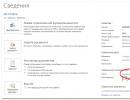Как создать точку восстановления системы windows 8.1. Восстановление системы Windows. Точка восстановления Windows: что это такое
Восстановление системы – важная возможность Windows, внедряемая в нее, начиная с версии ME. Она предназначена для восстановления функционирования операционной системы или возвращения ее состояния к одному из заранее запечатленных путем создания резервных копий записей реестра и системных файлов, инсталлированных приложений и драйверов.
Точка восстановления – это своеобразный снимок системы, содержащий вышеназванные элементы. Она может создаваться пользователем вручную или Windows 8 автоматически, исходя из указанных юзером условий или программным обеспечением, которое поддерживает такую функцию, например, перед внесением изменений в реестр.
Процесс возобновления (отката) представляет собой замену системных файлов на те, что расположены в точке восстановления «восьмерки», а также удаление затрагиваемых приложений и драйверов, которые были установлены после создания точки отката.
Разобравшись с основными терминами можно приступать к практике: сегодня рассмотрим, как делается точка восстановления, каким образом выполнить откат Windows 8 и настроить возобновление системы.
Как включить создание точек отката Виндовс 8
После инсталляции Windows 8 эта функция включена по умолчанию. Исключением может быть использование авторской сборки ОС, где функция была деактивирована с целью экономии дискового пространства или продления срока службы SSD.
- Для входа в параметры конфигурации вызываем контекстное меню «Пуска» и выбираем «Система».
- Жмем по ссылке «Защита системы», расположенной в левой части фрейма.
- Идем во вкладку с названием «Защита системы».
- Если в Windows 8 функция активна, возле системного раздела увидите надпись: «Включена». Когда же там располагается надпись «Отключена», выделяем системный раздел и жмем «Настроить».
- Перемещаем чекбокс к соответствующему пункту, посредством ползунка указываем доступный объем дискового пространства для хранения файлов точки восстановления и жмем «ОК».

Зайдя в настройки при активированной опции можно изменить выделяемое под хранение резервных копий место и увидеть занимаемый ими на данный момент объем.
Создаем точку отката
Создание точки возобновления Виндовс 8 в ручном режиме – дело незанятное.
- На вкладке «Защита системы» в ее свойствах (как запускается смотрите в предыдущем пункте) жмем «Создать».
- Вводим название резервной копии критических системных файлов и параметров реестра, а также краткий комментарий для простоты ее идентификации.
- После ввода данных жмем «Создать».
В итоге появится информационное сообщение, что точка восстановления создана успешно.

Откат «восьмерки» к предыдущему состоянию
Если настало время воспользоваться функцией восстановления системы, например, после вирусной атаки или установки несовместимого драйвера, выполняем следующие действия.
- Запускаем окно защиты системы и жмем «Восстановить», если функция активна и на компьютере имеется хотя бы одна точка отката Windows 8.
Запустить возобновление можно и через «Панель управления», переключив визуализацию ее элементов на значки и запустив «Восстановление».

- При появлении мастера просто кликаем «Далее», ознакомившись с информацией о том, что пользовательские данные (фото, сохраненные игры, документы) изменениям не подвергнутся, даже находясь на системном разделе.

- Кликаем по ссылке «Запуск восстановления системы».

- Кликаем по кнопке, позволяющей указать точку отката, дабы в списке появилась созданная пользователем точка возобновления Windows 8.
- Выбираем требуемую копию из предложенного списка, ориентируясь на дату создания, название и прикрепленный комментарий, и жмем «Далее».

Кликнув «Поиск затрагиваемых приложений» увидите, какие из программ будут удалены из компьютера вследствие восстановления Windows 8.
- В информационном окне знакомимся с приведенной информацией и жмем «Готово» для запуска отката ОС.

- Подтверждаем намерения выполнить указанные действия и перезагружаем компьютер.
Уже через несколько минут (порой процесс отката занимает 5-8 минут, а иногда, при наличии огромного количества затрагиваемых приложений и файлов процедура может затянуться до 15 и более минут) Windows 8 запустится в состоянии, которое она имела на момент создания точки отката. Все ваши личные данные при этом (расположенные на системном диске документы, фотографии, видео) затронуты не будут.
Особенностью функции является возможность возобновить Windows 8 даже когда операционная система не загружается. Делается это через консоль восстановления в особых параметрах загрузки или, используя инсталляционный дистрибутив установленной Виндовс.
(Visited 1 614 times, 1 visits today)
Точка восстановления поможет Вам откатить систему, если она начала зависать и подтормаживать, в рабочее состояние. Создаются такие точки либо автоматически системой через определенное время, или автоматически, когда средство восстановления системы обнаружит внесения изменений в конфигурацию компьютера: установка новой программы или драйвера.
Создать точку восстановления пользователь может и вручную. Если Ваша операционная система работает на отлично, то естественно, есть смысл для создания точки восстановления. В дальнейшем, когда система начнет работать некорректно, можно будет вернуть ее в рабочее состояние.
Также лучше создать точку восстановления, если Вы собираетесь установить на компьютер незнакомую программу или новые драйвера. Если после установки работа системы измениться в худшую сторону, то можно будет вернуть ее в то состояние, когда она полноценно функционировала. При этом система вернет все системные файлы и настройки Windows, которые были на момент создания точки восстановления. Это поможет Вам избавиться от некорректно работающих драйверов, программы, скачанных вирусов или неудачных экспериментов с реестром.
Учтите также, что все программы, которые были установлены после момента создания точки восстановления, будут удалены с Вашего компьютера.
Сначала разберемся, как можно создать точку восстановления . Наводим курсор мышки в левый нижний угол, и когда появится квадратик «Пуск» , нажимаем правую кнопку мыши. Откроется окно с наиболее часто используемыми командами, выбираем из списка «Панель управления» .

Здесь нас будет интересовать пункт «Настройка восстановления системы» .

Откроется новое окно «Свойства системы» на вкладке «Защита системы» . Здесь обратите внимание, чтобы напротив того раздела жесткого диска, на котором установлена ОС, в разделе «Защита» было указано «Включено» . Только в этом случае откат системы к нужной точке восстановления будет возможен.

Если у Вас написано «Отключено» , нажмите на кнопочку «Настроить» , затем отметьте маркером пункт «Включить защиту системы» и нажмите «Применить» , «ОК» . В этом же окне, чуть ниже, можно посмотреть, максимальный выделенный объем на жестком диске для точек восстановления и сколько место они занимают сейчас. В том случае, когда выделенный объем закончится, система будет удалять старые точки восстановления, по дате, и создавать новые.

Для создания точки восстановления системы, нажмите на кнопочку «Создать» . Появится окошко «Защита системы» . В поле нужно ввести описание для точки и нажать «Создать» . Дату и время создание писать не обязательно, так как система сделает это автоматически.

Затем дождитесь, когда система завершит процесс, и появится следующее окошко.

Теперь можете проводить необходимые действия с программами, драйверами и любыми другими компонентами системы.
В случае неудачного эксперимента, рассмотрим, что нужно сделать, чтобы откатить систему в рабочее состояние .
Заходим «Панель управления» – «Восстановление ». В этом окне выбираем пункт «Запуск восстановления системы» .

Появится окно, в котором уточнится, что все пользовательские данные при восстановлении затронуты не будут: фото, музыка, видео, но могут быть удалены последние установленные программы или драйвера. Нажмите «Далее» .

Если у Вас имеются точки восстановления системы, созданные автоматически, то дальше нужно выбрать пункт «Выбрать другую точку восстановления» и нажать «Далее» .
Откроется список доступных точек, выберите в нем нужную. Если сомневаетесь, нажмите кнопку «Поиск затрагиваемых программ» . Система проанализирует и покажет, какие программы и драйвера после восстановления, будут удалены. Когда определитесь, выделите нужную точку восстановления и нажмите «Далее» . Дождитесь окончания процесса. Затем компьютер перезагрузится, и система вернется в рабочее состояние.

Теперь Вы знаете, как можно создать точку восстановления вручную, а при обнаружении неполадок в работе компьютера, откатить систему в рабочее состояние.
Смотрим видео как создать точку восстановления:
Смотрим видео как восстановить систему с контрольной точки:
Оценить статью:
Хотите узнать как стабильно зарабатывать в Интернете от 500 рублей в день?
Скачайте мою бесплатную книгу
=>>
Когда имеются проблемы с работой ОС (например зависание, вирусы и др.), то можно сделать откат системы до того момента, когда компьютер работал нормально.
В целом наличие данной точки необходимо при , иных приложений на ПК, с которыми могут проникнуть вредоносные программы.
Поэтому если что-то пойдёт не так, всегда можно будет вернуть ОС в тот момент, когда она работала без проблем. Соответственно, всё, что будет уставлено, после этого будет удалено, в том числе вирусы или некорректно работающие приложения.
Если на более ранних версиях Виндовс, проблем с этим не было, то начиная с 7, с этим делом появляются сложности. Поэтому может появиться вопрос, как создать точку восстановления в Windows 8.1 или иных, более новых версиях ОС.
Готовимся к созданию точки
Перед тем как приступить к восстановлению ОС на Windows 8.1, требуется создать точку отката. Однако для этого потребуется кое-что проверить. При входе в «Свойства системы» (открывается одновременным зажатием клавиш Win+Pause/Break) нужно проверить такой параметр как «Защита системы».
В «Параметрах защиты» нужно просмотреть стоит ли напротив названия жесткого диска с ОС отметка «Включено». Если она отсутствует, то нужно включить защиту.
Для этого нужно нажать на «Настроить», а затем отмечаете включение защиты и кликаете на «Применить».

После данных манипуляций кликаете по «ОК» и приступаете к созданию точки восстановления.

Кстати здесь же можно просмотреть и количество . Для создания точки должно быть не менее 7% свободного места.
Как создать?
Чтобы создать точку восстановления на Windows 8.1 потребуется:
- Кликнуть правой кнопкой мыши по ярлыку на рабочем столе с названием «Компьютер» и выбрать «Свойства». Если ярлык отсутствует, то можно одновременно зажать клавиши «Win (с рисунком в виде флажка)+Pause/Break».
- В обоих случаях открывается окно «Свойства системы».
- С левой стороны нужно найти строку «Защита системы» и кликнуть по ней левой кнопкой мыши.
- Появится окно, где требуется нажать на кнопку «Создать».
- Затем появится новое окошко, где указывается название точки.
- Затем снова кликаете по «Создать».
По такому же принципу создаётся точка восстановления через системное окно «Выполнить».

В нём для осуществления поиска вводите «sysdm.cpl».
Как удалить?
Если ранее созданные точки восстановления требуется удалить, то делаете следующее:
- Вновь зайти в «Защиту системы».
- Далее заходите в «Настроить» и перед вами появится раздел «Защита системы для Локального диска C».
- В данном системном окне нужно выбрать строку, где указана запись «Удаление всех точек восстановления…».
- Нажимаете на «Удалить». В таком случае будут удалены все ранее созданные точки.
Полный откат ОС
Создав точку восстановления можно выполнить полный откат системы.
Для этого потребуется:
- Войти в «Панель управления».
- Справа выставляете категорию «Мелкие значки».
- Выбираете раздел «Восстановление».
- Во вкладке «Защита системы» кликаете по кнопке «Восстановить» и нажимаете на «Далее».
- Выбираете точку для восстановления.
На этом этапе можно ознакомиться с программами, которые будут удалены после проведения отката системы. Для этого нужно кликнуть по строке отмеченной голубым цветом «Поиск затрагиваемых программ».

После того как по ней кликните, откроется список приложений, подлежащих удалению.
Как создать точку восстановления в Windows 8.1, итог
Если интересует такой вопрос, как создать точку восстановления на Windows 8.1, то это не так сложно, как может показаться на первый взгляд.
Сам процесс отката занимает некоторое количество времени и завершается перезагрузкой, после которой можно начать .
P.S. Прикладываю скриншот моих заработков в партнёрских программах. И напоминаю, может каждый, даже новичок! Главное — правильно это делать, а значит, научиться у тех, кто уже зарабатывает, то есть, у профессионалов Интернет бизнеса.
Заберите список проверенных Партнёрских Программ 2017 года, которые платят деньги!
Скачайте чек-лист и ценные бонусы бесплатно
=>>
Создание точки восстановления в Windows, а затем и восстановление системы - важная возможность операционной системы вернуть компьютер в нормальный, обычный режим работы, в случае возникновения каких-либо неполадок в работе операционной системы. Операционная система сама создает точки восстановления периодически, а также при установке программ, драйверов, обновлений.
В операционной системе Windows 8.1 существуют два варианта восстановления системы, при использовании которых пользователю будет нужен установочный диск Windows или загрузочная флешка.
В обоих случаях операционная система будет возвращена в первоначальное состояние, а не на ту дату, на которую пользователю было бы лучше восстановить операционную систему. В одном случае, будут удалены программы не из «Магазина Windows», другие пользовательские данные, а в другом случае, на компьютере после восстановления будет «чистая» система.
В этой статье пойдет речь о более привычном способе восстановления системы, уже знакомому пользователям в прежних версиях Windows. Система будет восстановлена на определенную дату, все программы и данные пользователя будут сохранены на момент создания конкретной точки восстановления системы.
Сам процесс создания точки восстановления Windows и восстановления системы похож на тот, который используется в Windows 7 и в Windows 10.
Точки восстановления в Windows 8.1 также можно создать самостоятельно. Для чего это может быть нужно?
Если вы создадите самостоятельно точку восстановления перед установкой какой-нибудь программы, в работе которой вы не уверены, перед действиями по изменению в реестре, перед изменениями других важных настроек компьютера, то тогда вы сможете сделать откат системы на только, что созданную точку восстановления. После восстановления ваш компьютер вернется к своим прежним рабочим параметрам.
Доступ к созданию точек восстановления и восстановлению в Windows 8.1 происходит через функцию системы «Защита системы».
Как войти в «Защиту системы»
Для доступа к функциям защиты системы, сначала нажмите правой кнопкой мыши на кнопку «Пуск», а затем в контекстном меню нажмите на пункт «Выполнить». После этого будет открыто окно «Выполнить», в котором сначала в поле «Открыть:» необходимо будет ввести такое выражение: «sysdm.cpl», а затем нажать на кнопку «ОК».
Войти в свойства системы можно еще по-другому. Для этого нужно будет на Рабочем столе кликнуть правой кнопкой мыши на «Этот компьютер». В контекстном меню следует выбрать пункт «Свойства». Далее откроется окно «Система», в котором нужно будет нажать на ссылку «Защита системы».

После этого откроется окно «Свойства системы», во вкладке «Защита системы».
Перед созданием точки восстановления необходимо будет убедиться в том, что защита системы включена.
Посмотрите на «Параметры защиты», напротив того диска, на котором находится операционная система Windows (обычно, это диск «С»), в разделе «Защита», должно быть написано — «Включено».

Вы можете самостоятельно настроить параметры защиты системы. Для этого нажмите на кнопку «Настроить…».

В окне «Защита системы для локальный диск (С:)» вы можете произвести некоторые настройки. По умолчанию, в Windows защита системы всегда включена.
Из этого окна можно будет выключать защиту системы, активировав для этого пункт «Отключить защиту системы». Делать это не рекомендуется.
В разделе «Использование дискового пространства» вы можете изменить максимальный объем дискового пространства, который будет использован функцией защиты системы. Передвигая ползунок по шкале, можно будет увеличить максимальное использование пространства до необходимого размера.
По мере заполнения дискового пространства, отведенного для использования функцией защиты системы, старые контрольные точки восстановления будут удаляться для того, что освободить место для новых точек восстановления.
Из этого окна можно будет удалить с компьютера все ранее созданные точки восстановления. Делать это без крайней необходимости не рекомендую.
После проведенных изменений в этом окне, не забудьте нажать на кнопку «ОК».

В защиту системы можно также войти через панель управления Windows.
Теперь можно непосредственно перейти к созданию точки восстановления операционной системы.
Как создать точку восстановления в Windows 8.1
В окне «Свойства системы», во вкладке «Защита системы» нажмите на кнопку «Создать…».

После этого будет открыто окно «Защита системы», в котором нужно будет ввести описание для создаваемой точки восстановления. В этом поле можете написать любой текст, какой вам будет угодно. Дата и время создания этой точки восстановления будут добавлены автоматически.
После ввода описания, нажмите на кнопку «Создать».


После завершения процесса создания точки восстановления, система вас проинформирует о том, что точка восстановления была успешно создана.

Теперь вы можете перейти к работе на компьютере.
Как восстановить Windows 8.1
Для запуска процесса восстановления системы необходимо будет войти в защиту системы. Для этого нажмите правой кнопкой мыши на «Этот компьютер», в контекстном меню нажмите на пункт «Свойства». Из окна «Система» перейдите в раздел «Защита системы».
В открывшемся окне «Свойства системы», во вкладке «Защита системы» нажмите на кнопку «Восстановить…».

После этого будет открыто окно «Восстановление системы». В этом окне система, обычно, предлагает рекомендованную точку восстановления системы. Также здесь отображено время создания точки восстановления, дано ее описание.
Для того, чтобы пользователь сам мог выбрать нужную точку восстановления системы, необходимо будет активировать пункт «Выбрать другую точку восстановления», а затем нажать на кнопку «Далее».

В следующем окне будут представлены все имеющиеся на компьютере точки восстановления. Здесь вы увидите дату и время создания точки восстановления, ее описание, а также тип точки восстановления. В типе точки восстановления отображена информация о том, каким образом она была создана – автоматически системой, вручную пользователем, или перед установкой программы.
Выберите необходимую точку, а потом нажмите на кнопку «Поиск затрагиваемых программ». В этом случае, вы можете ознакомиться со справочной информацией, которую предоставит вам операционная система.

После завершения процесса сканирования, будет открыто окно с полученной информацией. Здесь вы можете ознакомиться с теми программами и драйверами, которые будут удалены с компьютера, так как они были добавлены на компьютер уже после создания этой точки восстановления.
После ознакомления с этой информацией, нажмите на кнопку «Закрыть».

После того, как необходимая точка восстановления системы была выбрана, нужно будет нажать на кнопку «Далее».

В окне «Подтверждение точки восстановления», сначала прочитайте информацию о выбранной точке восстановления, а затем нажмите на кнопку «Готово». Перед этим не забудьте закрыть все программы и сохранить открытые файлы.

После загрузки операционной системы будет открыто окно с информацией об успешном завершении процесса восстановления Windows. Ваш компьютер будет восстановлен на ту дату, когда была создана конкретная точка восстановления.
Выводы статьи
Создание точек восстановления в Windows 8.1 будет способствовать, в случае необходимости, восстановлению системы при возникновении сбоев в работе операционной системы.
Создание точки восстановления и восстановление в Windows 8.1 (видео)
Спрашивая об откате Windows 8, разные пользователи часто имеют в виду разные вещи: кто-то отмену последних сделанных изменений при установке какой-либо программы или драйверов, кто-то удаление установленных обновлений, некоторые - восстановление первоначальной конфигурации системы или откат с Windows 8.1 на 8. Обновление 2016: .
Я уже писал на каждую из этих тем, а здесь решил собрать всю эту информацию воедино с пояснениями в каких случаях вам подойдут конкретные методы восстановления предыдущего состояния системы и какие именно процедуры выполняются при использовании каждого из них.
Следующая по распространенности задача - откатить обновления Windows 8 или 8.1 в тех случаях, когда после их установки появились те или иные проблемы с компьютером: ошибки при запуске программ, пропадание интернета и подобные.
Для этого обычно используется удаление обновлений через Центр обновлений Windows или с помощью командной строки (существует также стороннее программное обеспечение для работы с обновлениями Windows).

Пошаговая инструкция по удалению обновлений: (два способа).
В Windows 8 и 8.1 предусмотрена возможность сброса всех настроек системы в случае, если она работает неправильно, без удаления ваших личных файлов. Этот способ следует использовать тогда, когда другие способы уже не помогают - с большой вероятностью, проблемы удастся решить (при условии, что сама система запускается).

Для сброса настроек вы можете открыть панель справа (Charms), нажать «Параметры», а затем - изменение параметров компьютера. После этого выберите в списке «Обновление и восстановление» - «Восстановление». Для сброса настроек достаточно запустить восстановление компьютера без удаления файлов (однако ваши установленные программы при этом будут затронуты, речь идет лишь о файлах документов, видео, фото и аналогичных им).
Использование образов восстановления для отката системы в первоначальное состояние
Образ восстановления Windows представляет собой своего рода полную копию системы, со всеми установленными программами, драйверами, а при желании и файлами и вы можете вернуть компьютер именно в то состояние, которое сохранено в образе восстановления.
- Такие образы восстановления есть практически на всех ноутбуках и компьютерах (фирменных) с предустановленной Windows 8 и 8.1 (находятся на скрытом разделе жесткого диска, содержат операционную систему и программы, установленные производителем)
- Вы можете самостоятельно создать образ восстановления в любой момент (лучше сразу после установки и первоначальной настройки).
- При желании можно создать скрытый раздел восстановления на жестком диске компьютера (в том случае, если его нет или он был удален).

В первом случае, когда на ноутбуке или компьютере не переустанавливалась система, а стоит родная (в том числе и обновленная с Windows 8 до 8.1), вы можете использовать пункт «Восстановление» в изменении параметров (описано в предыдущем разделе, там же есть ссылка на подробную инструкцию), но потребуется выбрать «Удаление всех файлов и переустановка Windows» (почти весь процесс происходит в автоматическом режиме и не требует особой подготовки).
Главное преимущество заводских разделов восстановления - их можно использовать даже в тех случаях, когда система не запускается. Как это сделать применительно к ноутбукам я писал в статье , но и для настольных ПК и моноблоков используются те же методы.
Вы также можете создать собственный образ восстановления, содержащий, помимо самой системы, ваши установленные программы, сделанные настройки и необходимые файлы и использовать его в любой момент при необходимости откатить систему к нужному состоянию (при этом, свой образ вы можете хранить и на внешнем диске для сохранности). Два способа сделать такие образы в «восьмерке» я описывал в статьях:
И, наконец, есть способы создать скрытый раздел для отката системы в нужное состояние, работающий по принципу таких разделов, предусмотренных производителем. Один из удобных способов для этого - использование бесплатной программы Aomei OneKey Recovery. Инструкция: .
По-моему, не забыл ничего, но если вдруг есть, что добавить, буду рад вашему комментарию.