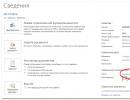Вход в биос, восстановление и переустановка ос windows на ноутбуке acer. Как в Acer зайти в BIOS? Какие клавиши использовать? Какой биос на ноутбуке acer aspire
Часто человеку необходимо войти в БИОС ноутбука для того, чтобы изменить какие-либо настройки, узнать информацию о машине или изменить порядок загрузки устройства. Но беда в том, что в разных лэптопах используются различные способы входа. Как в Acer зайти в BIOS? Ответ на этот вопрос не может быть односложным, так как даже различные модели "Асер" отличаются способами входа. Но мы попробуем разобраться в этом вопросе.
Немного о производителе
Компания Acer очень популярна на рынке компьютеров. Ее моноблоки и лэптопы можно найти практически в каждом магазине. Стоит также отметить, что в современных реалиях отечественного рынка технологий продукция "Асер" находится на втором месте по популярности. Первое занимают китайцы из "Леново". А это уже о многом говорит. Техника от "Асер" - надежная, стильная и производительная. Что еще нужно среднестатистическому пользователю? Знать, как в Acer зайти в BIOS. Рассмотрим самые популярные модели ноутбуков.
Линейка Acer Aspire
Здесь все сложно. Однако иногда жизненно нужно попасть в Acer Aspire Bios. Как зайти в него? Для этого есть некоторые клавиши, способные помочь. Но беда в том, что даже в этой линейке лэптопов могут быть самые разные комбинации. Самый простой способ - попробовать зажать кнопку F1 или F2. На некоторых моделях такой вариант срабатывает. Если эти клавиши не сработали, то можно попытаться нажать Delete или Tab. Это тоже весьма популярные кнопки. Достоверно известно, что в моделях Acer Aspire V3 они работают. Если и это не сработало, то можно попробовать сочетание Ctrl + Alt + Esc. Да, зажимать его очень неудобно, но иногда оно работает.

Есть еще такой интересный ноутбук - Acer Aspire v5. В BIOS как зайти? Очень просто: зажать сочетание Ctrl + Alt + S. Этот вариант выглядит попроще остальных. Однако нужно понимать, что у компании много лэптопов различных серий. И в них все может быть по-другому.
Линейки TravelMate и Extensa
Здесь также все зависит от того, какой именно у вас ноутбук Acer. Как зайти в BIOS на нем? Если вы владелец лэптопа серии TravelMate, то можно попытаться нажать F2 или Delete. Для устройств описываемой линейки это стандартные кнопки. Но иногда ноутбуки TravelMate могут оснащаться отдельной кнопкой, которая будет находиться где-нибудь на корпусе. И тогда придется ее поискать. Что касается девайсов серии Extensa, то здесь все еще хуже. По умолчанию сочетание клавиш Ctrl + F2 должно загружать БИОС на устройстве. Но в некоторых моделях оно не работает. И тогда пользователям приходится наугад зажимать все мыслимые комбинации.

Некоторые модели Extensa реагируют также на сочетание Ctrl + Alt + Esc. Стоит его попробовать, хоть оно и жутко неудобное. Однако что делать, если ни одно из сочетаний не помогло? Есть несколько вариантов выхода из такой ситуации.
Изучение документации
Если вам нужен ответ на вопрос о том, как в Acer зайти в BIOS, то самым разумным будет обратиться к сопроводительной документации ноутбука. Искомая комбинация должна быть записана в инструкции пользователя. Где-то в разделе, посвященному БИОСу. Также некоторые модели имеют спецификации, написанные на коробке. Там тоже могут быть данные о "сервисных кнопках". В том числе и о тех, которые запускают БИОС компьютера. А вот если документов не осталось? Что делать тогда? И даже в этом случае есть выход.
Изучение информации при загрузке ноутбука
Многие модели лэптопов при включении отображают информацию о загрузке. В числе прочего там могут быть и данные о БИОСе ноутбука. Нужно только успеть внимательно прочитать все пункты. Хоть сделать это и непросто (так как картинка держится всего несколько секунд). Если там есть фраза вида Press Tab to enter setup, то смело можете нажимать Tab.

Именно это кнопка откроет настройки БИОСа. Вместо Tab там вполне может быть и другая кнопка. Эта была выбрана просто для примера. По сути, так можно узнать информацию о кнопках для входа в БИОС на любом ноутбуке. Однако прочитать все это за раз не представляется возможным. Придется перезагружать машину несколько раз. В лучшем случае.
Заключение
Итак, мы только что всесторонне рассмотрели вопрос о том, как в Acer зайти в BIOS. Нужно отметить, что сделать это довольно-таки непросто, так как каждая модель может иметь собственную комбинацию для входа. Могут даже быть отдельные кнопки на корпусе для осуществления этого процесса. Но зато теперь точно известно, где можно найти информацию по служебным клавишам: в документации лэптопа. А если ее нет, то при загрузке компьютера клавиша для входа в настройки БИОСа точно будет написана. Нужно только ее запомнить. И более проблем со входом в БИОС не будет.
В БИОСе любого компьютера содержатся модульные программы, производящие диагностику и инициализацию оборудования при запуске.
В стационарных компьютерах попасть в БИОС можно клавишей "Del" в начале запуска ПК. В ноутбуках же производители задают различные комбинации входа в БИОС (в зависимости от моделей ноутбуков и от производителей в целом). В качестве примера попробуем войти в БИОС на ноутбуке Acer.
Быстрая навигация по статье
Смотрим экран загрузки
Увидеть комбинацию клавиш, с помощью которой можно войти в БИОС, можно при загрузке ноутбука (однако на некоторых моделях ноутбуков эта информация не появляется). Поэтому, при запуске Acer, обратите внимание на нижнюю часть экрана.
Должна появиться надпись "Press *** to enter Setup". Вместо "***" стоит обозначение клавиши (или комбинации клавиш), которые необходимы, чтобы войти в БИОС.
Для входа в БИОС на ноутбуках Acer чаще всего используются клавиши "F2", либо "F1" или сочетание клавиш "Ctrl+Alt+Esc".
Читаем руководство
Узнать, как войти в БИОС, можно из руководства к материнской плате. Там обязательно должны быть указаны горячие клавиши на ноутбуке, которые необходимо нажать.
Если у вас нет руководства, то можно поискать его в интернете, введя точное название вашей материнской платы.
Windows 8 и БИОС
Общие проблемы с попаданием в БИОС возникли при переходе на Windows 8. Дело в том, что система загружается очень быстро и времени фактически не хватает для нажатия клавиши, для того чтобы войти в БИОС.
Был предложен альтернативный метод захода в Setup: в настройках есть специальный пункт "General options" и в нём вкладка "Advanced Setup". Если возникают проблемы с загрузкой на ноутбуке Acer, то это меню появляется автоматически. Если с загрузкой всё в порядке, но вы хотите зайти в стартовое меню, то заходить нужно через дополнительные опции в настройке.
UEFI
Сегодня на рынке появились устройства с альтернативной БИОСу системой — UEFI. Интерфейс UEFI на данный момент ничем не отличается от привычного БИОС.
На устройствах без поддержки UEFI горячие клавиши на ноутбуке сохраняются. А на устройствах с UEFI заходить в настройки можно альтернативным способом.
Биос представляет собой набор микропрограмм, которые предназначены для работы с аппаратурой нашего компьютера. Чаще всего, нам необходимо его настроить для запуска установки виндовс. Стандартно загрузка установки виндовс осуществляется с оптического привода (дисковода) ноутбука или компьютера.
Но что делать, если нам необходимо произвести установку виндовс, с флешки? После того, как на флешку смонтирован образ виндовс, мы вставляем его в USB- разъем, но ничего не происходит, наша ОС не начинает инсталляцию, а компьютер загружается в привычном ему режиме. Нам необходимо войти в биос и произвести смену очереди загрузки устройств, поставить приоритетом загрузку с USB-накопителя. В компьютерах для входа в биос производителем установлена горячая клавиша del(delete)
В ноутбуках все может быть куда сложнее, о них и пойдет речь далее. Рассмотрим на примере ноутбуков.
- Acer v5 571g
- Аcer aspire v3
А также рассмотрим вход через UEFI меню виндовс 8 .
Входим в Bios на ноутбуке
Для входа в биос на ноутбуке Аcer установлена горячая клавиша F2.
Но это могут быть также клавиши :
- F2, F1
- Ctrl + Alt + Esc
- F2 + F8
После его включения появится заставка. Обычно в ней описываются комбинации клавиш для входа в различные меню, в том числе и биос. Когда появится эта заставка, до загрузки виндовс, жмем клавишу F2, после чего мы попадаем в меню биоса. Если же ничего не произошло либо после нажатия клавиши F2 заходит в другое меню, возможно в вашей модели ноутбука Аcer установлены другие комбинации клавиш: это могут быть кнопка Del (delete), F2, F1, Ctrl+Alt+Esc.
 Имеются некоторые особенности входа в биос на ноутбуках Аcer модели v5 571g
. При покупке ноутбука люди часто не понимают, почему при попытке входа в биос через известные горячие клавиши либо комбинации, ничего не происходит. Стандартно клавиша F2 производит вход в меню биос, но если этого не происходит, и все известные комбинации не работают, попробуйте комбинацию клавиш F2+F8. Если даже в этом случае у вас ничего не получается, почитайте инструкцию к материнской плате вашего ноутбука, возможно там описаны особенности вашей модели. Рассмотрим особенности моделей биосов на примере ноутбуков Аcer v5 и Аcer aspire v3.
Имеются некоторые особенности входа в биос на ноутбуках Аcer модели v5 571g
. При покупке ноутбука люди часто не понимают, почему при попытке входа в биос через известные горячие клавиши либо комбинации, ничего не происходит. Стандартно клавиша F2 производит вход в меню биос, но если этого не происходит, и все известные комбинации не работают, попробуйте комбинацию клавиш F2+F8. Если даже в этом случае у вас ничего не получается, почитайте инструкцию к материнской плате вашего ноутбука, возможно там описаны особенности вашей модели. Рассмотрим особенности моделей биосов на примере ноутбуков Аcer v5 и Аcer aspire v3.
Настройки
Итак, мы разобрали как войти в биос нашего ноутбука, теперь давайте разберемся какие настройки нам необходимо провести. Заранее оговорюсь, что без глубоких познаний работы биос, не следует ничего лишнего менять в нем, так как это может привести к случайной утере работоспособности вашего ноутбука .
В модели Аcer v5 571g скорее всего будет стандартный биос .Перемещение между меню биос осуществляется стрелочками (лево, право, вверх, вниз) Первым делом нужно зайти в меню Main, спускаемся к пункту F12 Boot menu. По умолчанию этот пункт меню отмечен как То есть отключен. Нажимаем Enter, и меняем значение пункта меню на включен. После сохранения и перезагрузки это позволит нам использовать клавишу F12 чтобы включать меню выбора носителя.
После этого переходим в раздел Boot и выставляем необходимую нам очередность загрузки клавишей F6. Если мы хотим начать установку виндовс с DVD привода, то есть банально с диска, выбираем пункт, на котором будет написано CDROM…к примеру (Atari CDROM) и нажимаем клавишу F6. Этот пункт меню поднимается на первую позицию очередности загрузки и, после сохранения и перезагрузки, начнется установка виндовс с диска. Если же нам необходимо начать установку с флешки, выбираем пункт меню «USB CDROM» и жмем клавишу F6. Теперь ноутбук будет запускаться с флешки. После того как мы произвели настройки нажимаем клавишу F10 либо Esc для выхода из биос, и жмем сохранить настройки.
 В ноутбуках модели Аcer aspire v3 может быть нестандартное меню биоса
. Давайте рассмотрим такой вариант. После входа в биос переходим во вкладку Boot. В верхней строке пункт Boot mode. Жмем Enter и меняем значение UEFI на Legacy, жмем OK после чего переходим во вкладку Esc выходим и жмем сохранить. После перезагрузки, снова заходим в меню биос, чаще всего клавишей F2 после чего переходим в меню Boot либо меню и выбираем необходимый нам носитель как уже описывалось ранее. CDROM либо USBROM.
В ноутбуках модели Аcer aspire v3 может быть нестандартное меню биоса
. Давайте рассмотрим такой вариант. После входа в биос переходим во вкладку Boot. В верхней строке пункт Boot mode. Жмем Enter и меняем значение UEFI на Legacy, жмем OK после чего переходим во вкладку Esc выходим и жмем сохранить. После перезагрузки, снова заходим в меню биос, чаще всего клавишей F2 после чего переходим в меню Boot либо меню и выбираем необходимый нам носитель как уже описывалось ранее. CDROM либо USBROM.
Клавишей F6 поднимаем необходимый нам носитель на первое место.После чего выходим клавишей ESC и сохраняемся.Если все сделано правильно, после перезагрузки появится меню установки виндовс с флешки либо с диска, смотря какой вариант вам был необходим. Нажатием клавиши F12 мы сможем зайти в Boot menu и выбрать самостоятельно с какого носителя будет производиться запуск ноутбука, к примеру (USB CDROM) Флешка.
Вход в bios через интерфейс UEFI в виндовс 8
В UEFI вид интерфейса, используемый в новых моделях ноутбуков Аcer, может быть проблематично зайти . Для этого в виндовс 8 предусмотренно решение. Жмем комбинацию клавиш Windows + C Открывается боковое меню. Внизу будет пунктик в виде шестеренки «Параметры» В самом низу жмем кнопку «Изменение параметров компьютера» Далее заходим в пункт «Общие» листаем в самый низ «Особые параметры загрузки» Жмем кнопку «Перезагрузить сейчас» После чего начнется перезагрузка.
Мы попадаем в меню выбора действий. Жмем кнопку «Диагностика» потом «Дополнительные параметры» Далее жмем «Параметры встроенного ПО UEFI» Нам предлагают перезагрузить. Жмем, система перезагружается после чего мы попадаем в биос.
В биос производим настройки, для загрузки с флешки либо оптического привода (дисковода)
Заходим в меню Boot вверху будет строка Boot mode. Жмем Enter и меняем со значения (UEFI на значение Legacy biоs) далее жмем ок. Заходим в пункт Main далее находим строку «F12 Boot main» меняем значение с на . Все, переходим в меню Exit сохраняем настройки и перезагружаем наш ноутбук. После проделанных работ с настройками, вы сможете использовать клавишу F12 для захода в Boot menu при выборе старта с необходимого вам носителя. Также теперь вы можете самостоятельно запускать ноутбук с флешки либо диска, для установки виндовс, либо использования старта других необходимых вам ПО.
Итак, существует необходимость установить Windows 7 или Windows 8 на ноутбук Acer Aspire ES1-511 с флешки. Нужно настроить BIOS на нашем ноутбуке.
Включаем ноутбук и жмем клавишу F2, чтобы зайти в BIOS. После нажатия мы увидим логотип Acer, и потом попадаем, собственно, в BIOS.
Сразу обратим внимание на то, что флешку, с которой мы будем потом устанавливать операционную систему , надо ставить в черный разъем USB ноутбука.
Переходим во вкладку меню «Boot».
В этом окне переходим на первую строчку – «Boot Mode» клавишами курсора вверх/вниз («?» и «?»).
По умолчанию активно значение «UEFI». Выбираем эту строчку клавишей Enter. Появится новое маленькое окошко.
В появившемся маленьком окне нужно выбрать значение «Legacy». Компьютер может о чем-то спросить вас пару раз, мы все время жмем Enter.
После этого переходим на вкладку меню «Exit».
У нас активна первая строка «Exit Saving Changes». Нажимаем клавишу Enter. Компьютер спросит нас о необходимости сохранить изменения и дальнейшего выхода.
Убеждаемся, что после первого нажатия клавиши Enter, в появившемся окне активно значение Yes. Подтверждаем наш выход и сохранение изменений очередным нажатием клавиши Enter.

Ноутбук должен перезагрузиться. По окончании перезагрузки нажимаем клавишу F2.
Мы снова оказываемся в BIOS.
Проходим на уже знакомую нам вкладку «»Boot». Видим в окне, что у нас уже доступна очередность загрузки. То есть, в каком месте по очереди компьютер будет искать нашу операционную систему для загрузки.
Находим и клавишами курсора переходим на нашу флешку. Название должно выглядеть примерно следующим образом. «USB HDD: модель нашей флешки ». На картинке название нашей флешки – Generic Flash Disc.

Переходим на вкладку меню «Exit». Нажимаем клавишу Enter. Компьютер в новом окошке спросит нас о необходимости сохранить сделанные изменения. Убеждаемся, что активно значение Yes и нажимаем Enter.
Как бы идеально наш ноутбук не работал, со временем он начинает притормаживать. Сказывается на этом нагромождение программами разного рода, играми и приложениями. Поэтому многие решаются на достаточно отчаянные меры – переустановка операционной системы. С другой стороны, некоторым просто не хватает мощности железа в приложениях или играх. В связи с этим мы решили рассказать Вам о том, как зайти в биос на ноутбуках Acer. Благодаря нашей инструкции, Вы не столкнётесь ни с каким сложностями в процессе.
Комбинация клавиш, как способ попасть в BIOS
Неважно, хотите Вы переустановить ОС, собираетесь разогнать процессор или увеличить частоту, на которой работает оперативная память – мы обязательно Вам поможем зайти в биос, где всё это можно сделать. Итак, Вы должны выполнить следующие действия:
Как видите, процесс действительно предельно простой. Однако, и здесь есть свои нюансы. Например, на разных моделях могут использоваться иные клавиши. Более того, могут применяться ещё и комбинации клавиш. Таким образом, на старых устройствах в BIOS можно попасть, одновременно нажав на CTRL+Alt+Esc, на других – F1.
Что делать, если ни один вариант не подошёл?
Вы испробовали каждый способ входа в BIOS, предложенный выше, но ни один так и не сработал? Тогда мы советуем Вам обратить внимание на то, что написано снизу во время запуска ноутбука. Как правило, разработчики там указывают:Вам нужно обратить внимание на пункт, именуемый «Setup» либо «Setup BIOS». Если варианты выше не подошли, возможно, в Вашем ноутбуке для доступа к биосу используется одна из следующих клавиш: Esc, Tab, F8, F10 или F12.
Мы Вам всё-таки не рекомендуем делать этого, если Вы не уверены в том, что понимаете его устройство, BIOS на ноутбуках acer. Дело в том, что неопытный пользователь может сбить настройки и самостоятельно их восстановить потом будет проблематично. Если Вы желаете лишь переустановить систему, то лучше воспользуйтесь обыкновенным Boot Menu.
Для многих людей компьютеры заняли не последнее место в их жизни и успешно используются в работе или во время отдыха. Но для того, чтоб компьютер работал быстро и без сбоев, необходимо Внести правильные настройки в программу, отвечающую за работу оборудования – BIOS Setup .
Данная программа отвечает за такие параметры: установка даты, выбор загрузочных устройств (CD, HDD, Flash-Drive), работа процессора и прочие параметры, которые рассмотрим ниже. При правильной настройке – можно на порядок увеличить производительность ПК, но неправильная настройка BIOS может привести к многочисленным сбоям системы. При этом цены на ремонт ноутбуков на дому сегодня весьма значительны.
В каждом компьютере Настройка БИОС имеет параметры выставленные «по умолчанию» заводом, но они не всегда оптимальны, а значит, не дают максимальной отдачи системы. И если производительность ПК можно увеличить заменой оборудования (без вмешательства в BIOS), то в случае с ноутбуком дела обстоят сложнее. Стоит заметить, что изменять параметры BIOS нужно лишь в том случае, если вы четко понимаете, то - что вы делаете. Поэтому сейчас, мы рассмотрим, как выглядит Настройка БИОС ноутбука – в картинках и с описанием основных настроек. Для обзора мы будем рассматривать Bios Setup ноутбука Acer.

В общих чертах, Настройка БИОС ноутбука состоит из таких пунктов:
- Information – информация о устройствах и настройки БИОС
- Main – главное меню установки Bios Setup, содержащие настройки управления оборудованием ноутбука
- Security – установка паролей входа в Bios Setup
- Boot – выбор приоритета устройств для загрузки системы.
- Exit – Выход и сохранение настроек BIOS
Что касается первого пункта, то думаю, тут все понятно. Смотрим, правильно ли установлено время, какие устройства установлены, температуру процессора.
Со вторым пунктом, гораздо сложнее, поэтому рассмотрим как в данном пункте осуществляется Настройка БИОС – в картинках и постараемся, подробнее, описать каждый пункт, т. к. данное меню наиболее важно для нашей системы.

В данном разделе первыми пунктами Настройки БИОСа ACER являются установки даты и времени: System Time, System Date.
Параметр Total Memory (так же, в зависимости от версии БИОСа ноутбука acer, можно встретить Extended Memory, System memory) – показывает объем памяти системы. Его нельзя изменить – служит для информации.
Video Memory – размер памяти, интегрированной в материнскую плату, видеокарты. В нашем примере, размер видеопамяти 128МБ. Поэтому нам доступены такие параметры: 64МБ, 128МБ и MaxDVMT (динамическое распределение видеопамяти в пределах 128 МБ.)

Quiet Boot – Данный параметр позволяет выбрать тип загрузки. Значение “Enable” включает, так нахываемый, тихий режим загрузки – до загрузки системы, на экране не выводится информация (за исключением, возможно, логотипа производителя). Если вы отключите данную область (disable) – на экране будет выводиться вся информация и результаты тестирования, проводимые системой до загрузки ОС.
Power On Display – имеет два значения: Both и Auto. Этот пункт управляет экраном ноутбука Acer. В зависимости от того, подключен ли к ноутбуку внешний монитор – будет определяться: не включать встроенный экран или позволить работать двум экранам вместе.
Network Boot – если дословно, то это загрузка по сети. В большинстве случаев, эту опцию лучше всего отключать (в частных случаях ускоряется загрузка системы). В основном эта опция нужна в случаях, когда ваш ноутбук подключен к сети с поднятым TFTP сервером (сервер, который дает возможность загрузки ядра системы по сети).
F12 Boot Menu - Если активировать данный пункт – до загрузки системы появится выбор устройств, с которых можно загрузить вашу ОС.
D2D Recovery – активация функции восстановления загрузки системы. Данные записываются на скрытый системный раздел. Данная функция, на мой взгляд мало эффективна и если вы не планируете использовать утилиту Acer eRecovery Management – эту функцию можно выключить.
Очень редко, но пользователям приходится входить в BIOS, например, для изменения очередности загрузочных устройств при переустановке операционной системы, для отключения неиспользуемых компонентов и глубокого самотестирования или при разгоне компьютера.
У предыдущего поколения компьютеров и ноутбуков Acer после включения питания запускается процесс самопроверки подсистем (power-on self-test). Войти в BIOS можно только на этом этапе. Пока на экране монитора отображается графическая заставка (Splash Screen) производителя материнской платы или результаты самопроверки в текстовом виде, пару раз нажимаем клавишу «Delete» . Подсказка о том, какую клавишу или их комбинацию следует нажать, присутствует на стартовом экране. Как правило, для компьютеров Acer - это Delete, а для ноутбуков данного производителя - F2. Если нажатием указанных клавиш выполнить вход в BIOS не удается - изучаем инструкцию к материнской плате или ноутбуку. Не исключено, что для этой модели Acer выбрал другую комбинацию, или устройство оснащено новым программным интерфейсом. В любом случае, попытки войти в BIOS следует предпринимать после того, как мигнут или загорятся индикаторы на клавиатуре, но еще до начала загрузки операционной системы.
![]()
Вместо Basic input/output system, в новых моделях ноутбуков и ПК может использоваться приходящий на смену BIOS преемник - Unified Extensible Firmware Interface (UEFI). Этот интерфейс существенно отличается от своей предшественницы, в том числе и временем загрузки, составляющим не больше нескольких сотен миллисекунд. В таких условиях «поймать» момент для нажатия на нужную клавишу очень сложно. К счастью, в операционной системе Windows 8 предусмотрен альтернативный механизм входа в UEFI. Нажимаем комбинацию клавиш «Windows» + «C» и вызываем боковое меню.

Затем последовательно жмем «Параметры» и «Изменение параметров компьютера» .

В зависимости от установленной версии Windows , дальше нажимаем «Обновление и восстановление» или «Общие» и в пункте Особые варианты загрузки кнопку «Перезагрузить сейчас» .

Происходит особый режим перезагрузки компьютера, в результате чего появляется экран Выберите параметр или Выбор действия. Здесь нажимаем «Диагностика» .

В появившемся на экране Диагностика меню выбираем пункт «Дополнительные параметры» .

Если в следующем меню присутствует пункт Параметры встроенного ПО UEFI - значит, компьютер оснащен новым интерфейсом и может быть перезагружен с автоматическим входом в его графическую оболочку. Для этого жмем на соответствующую кнопку.

Соглашаемся с предложением о перезагрузке компьютера и после непродолжительного ожидания попадаем в графическое меню UEFI.

Особый режим перезагрузки Windows (для появления экрана Выбор действия) также может быть вызван через окно Выполнить. Для этого нажимаем комбинацию клавиш «Windows» + «R» , вводим в поле окна команду shutdown.exe /r /o /f /t 00 и кликаем кнопку «ОК» .

Как правило, никаких проблем со входом в BIOS не возникает. Главное - вовремя нажать горячую клавишу или правильно выполнить особую перезагрузку в Windows 8 и выше.
Инструкция
Всем, кто запускал панель управления BIOS на любом настольном ПК уже привычно часто нажимать кнопку Del для запуска BIOS . Это обусловлено тем, что у подавляющего большинства материнских плат один и тот же поставщик чипов базовой системы ввода-вывода (“Basic Input -Output System” - BIOS). С ноутбуками ситуация несколько иная – у разных производителей клавиша запуска BIOS может отличаться.
Внимательно смотрите на нижнюю часть экрана при включении ноутбука. Либо в левой, либо в правой нижней части экрана на короткое время появляется надпись типа “Press F2 to enter setup”. Возможно, на вашем ноутбуке надпись будет немного иная, но самое важное – это запомнить клавишу, указанную в данной строке. Именно эта клавиша играет роль кнопки “Delete” при запуске обычного компьютера.
Перезапустите ноутбук, если не успели нажать клавишу вовремя и сразу же после начала загрузки несколько раз нажмите на указанную ранее клавишу (многие, чтобы не ошибиться, используют технику многократного нажатия вплоть до появления экрана BIOS).
Также требуемую кнопку можно узнать из руководства к использованию материнской платы, установленной на вашем ноутбуке. В руководстве (их часто называют «мануалами») ищите раздел “Bios Features”. В нем пошагово описан не только процесс вызова экрана BIOS, но также и рекомендации по настройке вашего ноутбука, а также описание всех содержащихся там пунктов.
Скачайте руководство по использованию материнской платы с официального сайта производителя вашего ноутбука в случае, если бумажный вариант руководства был по тем или иным причинам утрачен.
Зачастую у пользователей ПК появляются проблемы с настройкой Bios для загрузки с диска . Эта функция бывает нужна не только для начала установки Windows, но и для диагностики операционной системы различными утилитами.
Инструкция
Сначала вам нужно войти в BIOS - для этого перезагрузите компьютер и как только начнется проверка устройств и появятся буквы на черном экране, нажмите клавишу Delete. Для новых материнских плат и ноутбуков можно также воспользоваться клавишей F2. Навигация в меню Bios выполняется стрелками. Для отмены какого-либо действия используется Esc, для перезагрузки - Ctrl+Alt+Delete, для сохранения изменений - Enter.
Выберите пункт Advanced Bios Features и нажмите клавишу Enter. В открывшемся меню найдите пункты First Boot Device, Second Boot Device (в зависимости от материнской платы и версии Bios, названия могут немного отличаться). Эти опции отвечают за порядок устройств, с которых будет загружаться операционная система. По умолчанию, в первом пункте будет выбран Floppy, во втором Hard Disk, а в третьем – Cd-Rom. Выделите пункт First Boot Device, нажмите клавишу Еnter, стрелкой выберите вариант загрузки Cd-Rom и снова нажмите Еnter. Далее выделите пункт Second Boot Device и установите в нем значение Hard Disk. После этого выйдите в главное меню Bios, выберите Save and Exit Setup и подтвердите сохранение изменений. Теперь ваша операционная система будет загружаться с диска.
После окончания необходимых действий по установке Windows или диагностике системы, верните прежний порядок загрузки, иначе процедура загрузки с диска будет выполняться снова и снова. Для этого снова войдите в Bios, откройте меню Advanced Bios Features. Затем выберите пункт First Boot Device, установите в нем значение Hard Disk. В Second Boot Device установите значение Cd-Rom.
Видео по теме
Обратите внимание
При изменении настроек Bios будьте внимательны, некорректные установки могут негативно сказаться на работе системы.
Каждый пользователь, который стремиться к познанию своего компьютера, должен поработать в BIOS (БИОСе). С его помощью он может совершить множество полезных настроек. Но перед новичками часто возникает вопрос о способе выхода в систему BIOS. На самом деле все очень просто.

Инструкция
BIOS – это базовая система ввода-вывода. Предназначается для подготовки устройств компьютера к загрузке под операционной системой. С помощью BIOS компоненты компьютера берут контроль над компьютером и принимаются за выполнение своих функций. Хорошо разбираясь в BIOS своего компьютера, пользователь может выставить значения электропитания, очередности загрузки устройств и прочее.
Перезагрузите компьютер. В момент, когда пройдет заставка экрана, необходимо нажать определенную клавишу. Иногда подгадать момент нажатия довольно тяжело, поэтому многие пользователи жмут клавишу или сочетание клавиш несколько раз подряд. Это сделано с целью того, чтобы неопытные пользователи случайно не вызвали BIOS.
Теперь о клавишах. В основном применяется клавиша «DELETE». Реже можно вызвать BIOS клавишами «F2» или «Esc». На ноутбуках при вызове системы БИОС могут применяться довольно разнообразные сочетания клавиш. Поэтому прежде, чем стараться это сделать, необходимо прочесть справочник по ноутбуку. В нем указывается вся информация по вызову BIOS. Основные сочетания клавиш, которые используются для вызова BIOS ноутбуков: «F1», «F2», «F10», «insert», «ctrl+alt+esc», «ctrl+s», «alt+enter».
BIOS – святая святых в мире компьютеров и программирования. Ведь именно это является своего рода «началом» работы с компьютером. Именно благодаря BIOS можно установить новую операционную систему, удалить старую, разбить жесткий диск на несколько отделов да еще много чего. Но вот как попасть в этот самый BIOS?

Инструкция
Справедливости ради, стоит отметить, что большинство компьютеров в своем устройстве очень похожи. Следовательно, для того чтобы совершить ту или иную операцию, следует просто выполнять определенный набор действий. Касается это не только стационарных компьютеров, но и ноутбуков.
Поэтому для того, чтобы попасть в BOIS, следует выполнять некоторые действия в определенной последовательности. Как на стационарном
Если ноутбук стал заметно тормозить или операционная система при включении устройства загружается намного медленнее, чем обычно (а то и вовсе не загружается), то наилучшим лекарством от недуга, как правило, становится восстановление системы или полная ее переустановка. Причин для такого неправильного поведения ОС может быть несколько: некорректная работа одного их приложений, ошибки в Windows 7 или 8 версии, чрезмерное засорение реестра и системных областей жесткого диска ненужным уже балластом.
Как, не прибегая к помощи специалиста, самому произвести «ремонт» Windows на ноутбуке Acer, пойдет речь далее.
Bios – сердце компьютера
При полном крахе windows пользователю остается лишь одно – восстановить систему с DVD-диска или usb-накопителя. Для того, чтобы ноутбук acer понимал, чего вы от него хотите, необходимо явно об этом ему сказать.
Дело в том, что любая вычислительная техника, включая компьютеры acer, укомплектована специальной заводской микросхемой, постоянное запоминающее устройство которой содержит набор микрокоманд, именуемых одним словом – БИОС.
Кнопка включения как раз и запускает необходимые процедуры БИОС, под контролем которого включаются в работу все существующие узлы устройства, и происходит непосредственный поиск установленной ОС.
Для чего нужен БИОС? Он отвечает за предоставления доступа системы к аппаратным элементам компьютера и внешней периферии.
Заводские установки ноутбука Acer предусматривают, что при его включении БИОС сначала сканирует винчестер на наличие операционной системы, затем CD-привод, а далее – остальные потенциальные устройства. Пытаясь отыскать на винчестере в вашем случае неисправную Windows 7 или 8, биос подвисает – пользователь недоуменно разводит руками, глядя в пустой экран.
Вам придется явно указать ноутбуку, что в первую очередь необходимо будет просканировать не HDD, а ваш CD-привод с инсталлятором или реаниматором ОС windows 7 или 8 версии.
Добро пожаловать в настройки
При запуске ноутбука, как только на экране появится логотип «Acer»,нажмите «F2» (в некоторых моделях «F1»или «Ctrl+Alt+Esc»). На дисплее появится окно БИОС setup с набором опций. В первую очередь с помощью клавиш перемещения необходимо зайти в опцию «Main» и выставить значение «F12 Boot Menu»в состояние «enabled», что в дальнейшем позволит изменить, восстановить и сохранить настройки.
Далее следует зайти в пункт «Boot». Посмотрите на список носителей ноутбука, который должен содержать несколько имен: винчестер, cd-привод, и usb-устройства. Чтобы переустановить систему с dvd-диска, выберите из списка это позицию и клавишей «F6» переместите его в самый верх.
Вот и все. Только что вы явно указали, что загрузка системы будет производиться с оптического диска.
Нажимаем «F10» для сохранения настроек БИОС. После перезагрузки, ноутбук в первую очередь обратится к вашему оптическому диску с находящимся на ней инсталлятором windows.
Когда все у вас установится и заработает по-новому, снова зайдите в Биос и поменяйте меню «Boot», выставив первоначальную загрузку с HDD.
Непредвиденный сбой в работе

Если ОС ужасно тормозит, но все же запускается, попробуйте вернуть операционную среду к заводским настройкам, используя встроенную программу Acer eRecovery Managemement (в новых версиях windows 8 имеет название Acer Recovery Management). Чтобы не тратить времени на ее поиски, нажмите клавишу «win» и введите название приложения.
Появившееся на дисплее окно предложит 3 различные опции:
- как будет видно по определению, восстановление системы вернет вашу технику к первоначальному состоянию, в ходе чего все пользовательские данные будут уничтожены и ноутбук возвратится к тем заводским настройкам, которые он имел при первом своем запуске.
- опция предлагает восстановить систему с сохранением тех или иных документов и приложений. Процесс, в принципе, аналогичен первому варианту, однако необходимая информация на диске после восстановления будет сохранена.
- этот режим нужен, чтобы переустановить приложения и драйвера на ноутбуке Acer.
То, что вам необходимо для решения проблемы, содержится в первых двух пунктах. Наиболее эффективным действием обладает первая опция, результат работы которой после удаление всей информации вернет ноутбук к заводским настройкам. Чтобы не потерять важную информацию, до процесса восстановления сохраните ее на оптическом диске, флешке или на облачном сервере. Под такими пользовательскими данными подразумеваются личные фотографии, видео ролики, текстовые и прочие документы. Установленные на протяжении всего времени пользования устройством программы и приложения будут удалены.
Что означают пункты
При выборе первого пункта меню, следуйте указаниям приложения и смиренно ожидайте результата. Такая процедура используется, когда ОС практически полностью «упала».
Чтобы восстановить систему с сохранением пользовательских данных вашей учетной записи, используйте второй режим «восстановление с сохранением».
Если window 7 или 8 вообще не может загрузиться или при загрузке никак не реагирует на действия пользователя, вызовите программу восстановления с помощью комбинации горячих клавиш. Для этого при включении ноутбука и появлении на экране логотипа «Acer», нажмите одновременно «alt»+ «F10». Такие магические манипуляции вызовут работу приложения Acer Recovery (eRecovery) Management до загрузки основной ОС.
Будьте внимательны и не прозевайте этот важный момент при включении компьютера!
Точки восстановления
Другой способ заставить девайс прийти в себя заключается в использовании системных точек восстановления. Разработчики Windows 7 и 8 версий предоставили прекрасную возможность «запоминать» состояние компьютера в тот или иной момент времени и восстановить ОС, вернув ее к этому состоянию. Как правило, такие «островки безопасности» устанавливаются в автоматическом режиме раз в неделю, а также при явной модификации конфигурации ноутбука, например, при установке нового приложения или драйвера.
Для использования этой опции необходимо зайти в «Панель управления», выбрать пункт «Восстановление системы» и ту контрольную точку, дата создания которой вас устраивает. При выборе соответствующего пункта, следуя указаниям электронного помощника, вы реконструируете свою ОС без потери пользовательских данных. В этой же программе вы имеете возможность в любой момент времени создать иную точку восстановления на вашем портативном компьютере.
Если точек восстановления в ноуте не будет обнаружено, вам придется применять другие методы и возможности, чтобы восстановить рухнувшую Windows вашего электронного друга.