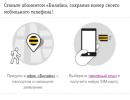Не удаляется программа с айфона 4s. Три способа удаления приложений с iPhone, iPad и iPod touch. Удаление приложений с рабочего стола
Рассматриваются самые популярные способы удаления приложений в среде операционной системы iOS. Как деактивировать ограничение на удаление лишней информации с айфона? Что обозначают серые иконки, и почему их снос невозможен? Все ответы - в данном материале.
Несмотря на огромные усилия со стороны инженеров и тестировщиков компании Apple по улучшению собственных разработок, пользователи «яблочных» гаджетов весьма часто сталкиваются с вопросом: как удалить программу, которая не удаляется на iPhone? Значок ПО - серый, он не реагирует на попытки запуска, не хочет обновляться, и, соответственно, всячески отказывается удаляться? Нужно не спрятать приложение (скрыть), а навсегда распрощаться с ним? Присмотритесь, куча ненужных утилит наверняка есть и на Вашем девайсе.
Несколько действенных способов
Для начала попытайтесь осуществить перезагрузку своего устройства, немного освободить его память, убрав на айфоне ненужный контент или другое ПО, которое поддаётся полному стиранию. Далее зайдите в AppStore, отыщите по названию не удаляемую программу, запустите её повторную установку. В 90% случаев, это помогает сдвинуть дело с мертвой точки и решить сложную задачу.
Ищете ответ на вопрос: «как удалить предустановленные приложения?» Удаление стандартных или системных iOS приложений по умолчанию невозможно. А какие же тогда приложения можно убрать? Те, которые устанавливаются пользователем самостоятельно (загруженные из AppStore, облака, Одноклассников или откуда-то ещё). Сделать это можно сразу несколькими способами, о чём - далее.
Способ No1 - с рабочего стола
Зажмите на пару секунд необходимый ярлык (к примеру, если требуется удалить «В контакте» либо приложение сбербанк онлайн), пока иконки не начнут трястись. Нажмите крестик, подтвердите удаление. Такой вариант предусматривает не только стирание игр и ПО с рабочего стола, но и позволяет избавляться от программ из папок. Если у Вас старая прошивка, возможно, на экране появится запрос оценки удаляемого по 5-бальной шкале. Если есть желание, можете ответить на запрос, сделав приятное разработчикам.

Способ No2 - в настройках
Данный вариант применим, если у Вас стоит прошивка iOS 5, 6, или же более поздняя. Зайдите в «Настройки», далее - в «Основные», затем посетите вкладку статистики, где будет отображён список установленных утилит. Удобно, что показывается вес каждой из них - можно снести самые «громоздкие», быстро освободив внутреннюю память устройства.
Возможно, потребуется нажать «Показать все программы», если в первоначальном списке не окажется нужной. После двойного нажатия «Удалить программу» результата так и нет? Переходим к третьему ответу на вопрос: «как удалить не удаляемые утилиты полностью и безвозвратно?».
Способ No3 - в iTunes
Используйте официальный iTunes, скачиваемый на компьютер. Обязательно скачивайте с официального сайта, иначе можете нарваться на вирус, распространяемый под видом полезной функции.
Подключите своё мобильное устройство к компьютеру с помощью кабеля USB, и как только программа будет запущена, в левой сайд-панели (вызывается сочетанием клавиш Ctrl + S) отыщите иконку найденного айфона. Далее заходим во вкладку программ (располагается вверху), перелистываем раб. столы, находим ненужное ПО, которое не удаляется первыми двумя методами (к примеру, если нужно избавиться от сбербанк онлайн).

Наведите курсор на него и действуйте, как в первом методе - нажмите на крестик. Случайно нажали на него, и надо вернуть назад, как было? В айтюнс легко восстановит первоначальное состояние с помощью кнопки «Вернуть».
Нажмите кнопку применения, чтобы после синхронизации окончательно избавиться от ненужных утилит. Через пять-десять минут, синхронизацию будет закончена, процесс удаления будет полностью завершен.
Ограничение операционной системы

Впрочем, ни один из представленных выше методов не будет рабочим, если в Вашей ОС активизировано ограничение на снос ПО с iPhone. Несколько признаков того, что оно действует:
- При попытке полного стирания первым методом ярлычки двигаются, но крестики не появляются.
- Пытаясь стереть всё ненужное вторым методом, Вы не замечаете кнопку удаления.
- За счёт iTunes не удаётся удалить из локальной памяти смартфона необходимое ПО.
Замечаете что-то похожее? Как удалить не удаляемое ПО, избавившись от ограничения? Отключите его в настройках. Посетите меню «Основные», далее - «Ограничения». После ввода своего пароля включите тумблер для удаления ПО. Пытайтесь ещё раз повторить прошлые попытки.
Снос «ожидающих» или «зависших»
Появились серые иконки? Как убрать их? Зачастую это свойственно для обновляемых элементов. Кажется, ситуация вполне себе стандартная. Но иногда таких программ достаточно много, и в «сером» состоянии они находятся слишком долго. Загрузка обновлений не стартует, никакие приёмы для удаления данного ПО не работают? Решение есть.
Самый лёгкий и популярный метод исправления указанной проблемы - перезагрузка девайса. Есть высокая вероятность, что после этого Вы уже не увидите надписи об ожидании, и загрузка программы успешно завершится. В чём же была проблема? Возможно, со стороны пользователя осуществлялась попытка загрузки больших объёмов данных через мобильную сеть, а Apple не позволяет Вам сделать это, в связи с чем приложения начинают зависать.

Перезапускаем скачивание
Скачивание можно возобновить, поставив его на паузу и начав наново загрузку программы. Для этого стоит перейти в App Store, найти необходимое ПО, нажать кнопку установки. После того как ожидающая утилита скачается, можно успешно удалить её одним из предусмотренных разработчиком способов. Какие приложения таким образом можно удалить? Любые, кроме системных.
Пере заходим в аккаунт
Кроме того, Вам наверняка удастся стереть зависшее ПО с помощью входа/выхода из своего аккаунта Apple ID. Универсальность этого действия не вызывает сомнений - таким методом можно устранить даже ошибки серверов Apple ID! Поэтому смело пробуем выйти и войти, используя пароль, указанный при регистрации.
Заключение
В статье подробно расписали как избавляться от надоевших или зависших приложений для iPhone. Привели множество действительно работающих советов, какой-то из них в любом случае сработает, поэтому пробуем поочередно и радуемся результатам. Если же у вас остались еще вопросы, смотрите видео-инструкцию, расположенную чуть ниже.
Видео-инструкция
Согласитесь, что именно приложения делают iPhone функциональным гаджетом, способным выполнять массу полезных задач. Но поскольку смартфоны компании Apple не наделены возможностью расширения памяти, то со временем практически у каждого пользователя встает вопрос удаления ненужной информации. Сегодня мы рассмотрим способы, позволяющие удалить приложения с iPhone.
Итак, у вас возникла необходимость полностью удалить приложения с iPhone. Выполнить данную задачу можно разными способами, и каждый из них будет полезен в своем случае.
Способ 1: Рабочий стол


Способ 2: Настройки
Также любое установленное приложение может быть удалено и через настройки Apple-устройства.


Способ 3: Сгрузка приложений
В iOS 11 появилась такая интересная функция, как сгрузка программ, которая особенно будет интересна пользователям устройств с малым объемом памяти. Суть ее заключается в том, что на гаджете будет освобождено место, занимаемое программой, но при этом будут сохранены относящиеся к ней документы и данные.
Также на рабочем столе останется и иконка приложения с небольшой пиктограммой в виде облака. Как только вам потребуется обратиться к программе, просто выберите иконку, после чего смартфон начнет скачивание. Выполнить сгрузку можно двумя способами: автоматически и вручную.

Обратите внимание на то, что восстановление сгруженного приложения возможно лишь в том случае, если оно по-прежнему имеется в App Store. Если по каким-либо причинам программа исчезнет из магазина, восстановить ее не получится.
Автоматическая сгрузка
Полезная функция, которая будет действовать автоматически. Суть ее заключается в том, что программы, к которым вы обращаетесь реже всего, будут выгружены системой из памяти смартфона. Если же внезапно приложение вам понадобится, его иконка будет на прежнем месте.


Ручная сгрузка
Вы можете и самостоятельно определять, какие программы будут сгружены с телефона. Выполнить это можно через настройки.
- Откройте на Айфон настройки и перейдите к разделу «Основные» . В открывшемся окне выберите раздел «Хранилище iPhone» .
- В следующем окне найдите и откройте интересующую программу.
- Тапните по кнопке «Сгрузить программу» , а затем подтвердите намерение выполнить данное действие.



Способ 4: Полное удаление контента
На iPhone не предусмотрено возможности удаления всех приложений, но если именно это необходимо сделать, вам потребуется выполнить стирание контента и настроек, то есть полный сброс устройства. И поскольку данный вопрос ранее уже рассматривался на сайте, останавливаться на нем не будем.
Способ 5: iTools
К сожалению, из iTunes была убрана возможность управления приложениями. Но с удалением программ через компьютер прекрасно справится iTools – аналог Айтюнс, но с куда более широким спектром возможностей.


Хотя бы изредка удаляйте приложения с iPhone любым предложенным в статье способом и тогда вы не будете сталкиваться с нехваткой свободного места.
Все пиктограммы, которые вы видите на экране Айфона или Айпада, являются ярлыками для запуска какой-либо программы. Некоторые из них, например браузер Safari, являются частью операционной системы iOS и не подлежат удалению. Остальные же вы можете спокойно удалить, о чём мы и поговорим в данной статье.
Удаление программы через интерфейс вашего смартфона
Это самый простой и быстрый способ избавиться от неугодного приложения на iPhone или iPad. Действия в этом случае практически аналогичны тем что вы выполняете при перестановке иконок приложений местами. Сначала вам потребуется нажать на иконку интересующего вас приложения пальцем и держать пока все иконки на рабочем столе не начнут дрожать. После этого нажимаем на крестик в правом верхнем углу и подтверждаем удаление, нажав кнопку «Удалить» в появившемся всплывающем окне. Данный способ применим к любому приложению или игре.
Удаление программы при помощи стандартного приложения «Настройки»
Такая возможность появилась у пользователей продукции Apple после выхода iOS версии 5.0. Данный способ удобен тем, что не нужно искать иконку интересующего вас приложения по рабочим столам и папкам. Вместо этого можно воспользоваться удобным списком.
Вам потребуется открыть приложение «Настройки» и перейти в раздел «Основные». Затем выберите раздел «Статистика». Здесь вы должны увидеть перечень всех ваших приложений и игр, а также сколько места в памяти телефона они занимают. Теперь вам осталось найти в списке ненужное вам приложение, нажать на него и выбрать пункт «Удалить».

Удаление приложений при помощи ПК и программы iTunes
Для того чтобы воспользоваться данным способом вам потребуется установить на ваш компьютер программу iTunes и подключить к нему телефон при помощи USB-кабеля. Выберите его, когда он появится в списке устройств, и перейдите в подменю «Приложения». Здесь, листая экраны, находим ненужное приложение и поступаем аналогично первому способу, то есть нажимаем на крестик. В случае ошибки всё можно вернуть обратно кнопкой «Вернуть». В обратном случае завершите удаление кнопкой «Применить».

Что делать, если на Айфоне полностью не удаляются приложения
Если вышеописанные способы не работают, то скорее всего это происходит из-за того что на телефоне включено ограничение на удаление приложений. Чтобы снять его нужно открыть приложение «Настройки», перейти в меню «Основные» и там открыть раздел «Ограничения». Телефон потребует ввести ваш пароль, после чего вам останется только переключить тумблер «Ограничение удаления ПО» и продолжить удаление ненужных вам программ.

Ситуация достаточно распространённая, когда любимые игры уже пройдены (и даже может быть не единожды), некогда актуальные приложения используются всё реже, а то и вовсе напоминают о себе только в виде иконки на рабочем столе.
Конечно, надо бы освободить свой аппарат от всего ненужного. Но перед неопытным пользователем обязательно встанет вопрос — как удалить приложение с Айфона. На самом деле процедура штатная и очень простая, и об этом наш сегодняшний материал.
Существует три способа решения вопроса. Выберите наиболее комфортный для себя и ничто лишнее больше не будет занимать драгоценную память вашего устройства.
Удаление приложений с рабочего стола
Этот вариант самый быстрый и позволит выполнить процедуру буквально в считанные секунды. Что нам нужно сделать:
Нажимаем кнопку «HOME». На рабочем столе касаемся иконки любого приложения и удерживаем её в течение 1-3 секунд до появления лёгкого дрожания иконок.
Теперь мы увидим, что у иконки, слева вверху, появился небольшой кружочек с крестиком. Жмём на него, после чего появится предупреждение системы об удалении данных, связанных с приложением, нажимаем «Удалить» (или «Delete»). Всё, процедура выполнена, а чтобы продолжить работу, нажимаем кнопку «HOME». Кстати, если пройти по пути: «Настройки» — «Основные» — «Статистика», то в последнем разделе можно увидеть все установленные приложения, объём памяти каждого и версию:

Через стандартное приложение «Настройки»
В каждом устройстве на платформе iOS по умолчанию имеется блок стандартных приложений. «Настройки» (или «Settings») – одно из них. Его можно использовать для удаления других приложений с iPhone. Алгоритм действий, которые нужно выполнить должен выглядеть так:
Открываем «Настройки», затем выбираем раздел «Основные», а из него переходим в подраздел «Статистика». Из списка установленных программ выбираем ту, которую будем деинсталлировать. Если нужное приложение не находится, то нажимаем «Показать все программы» и выбираем там. После того, как выбор сделан, просто нажимаем на кнопку «Удалить программу»:

*Примечание: Этим способом не смогут воспользоваться владельцы устройств с версией iOS 4 или ниже.
С помощью программы iTunes
Любой владелец «яблочного» устройства рано или поздно сталкивается с iTunes – программой, которая помогает осуществлять широкое управление контентом на любых аппаратах от Apple.
iTunes помогает не только воспроизвести музыку и видео, осуществить быстрый интерактивный доступ к мультимедийным файлам в онлайн-режиме и т.д., но и помочь в решении задач по удалению ненужных программ. И если эта утилита установлена на вашем смартфоне, то ею вполне можно воспользоваться.

Надо отметить, что этот способ более трудоёмкий, но вполне возможно, что именно он окажется наиболее актуальным именно для вас.
Итак, чтобы этим способом осуществить удаление приложения с Айфона, мы должны выполнить следующие действия:
- Подключаем iPhone к ПК через 30-пиновый или Lightning USB-кабель (зависит от модели).
- Запускаем iTunes на компьютере.
- На боковой панели утилиты выбираем своё устройство (если панель не появилась, нажимаем Ctrl+S).
- В открывшемся окне в верхней части экрана управления устройством, выбираем вкладку «Программы».
- Ищем нужную программу, перелистывая рабочие экраны iPhone, которые видим в iTunes.
- Теперь наводим курсор мыши на значок приложения и нажимаем на появившийся крестик.
- Нажимаем на кнопку «Применить», находящуюся справа, внизу экрана (если мы ошиблись или передумали, то жмём «Вернуть»).
Теперь синхронизируем Айфон с ПК. Готово!
Об удалении платных приложений
Владельцы iPhone часто задают вопрос: придётся ли вновь покупать платное приложение, если его удалить?
Отвечаем: нет, не придётся. Дело в том, что любой контент (игры, приложения, т.п.), загруженный в гаджет, привязан к вашей учётной записи в iTunes а не к устройству, и удаление затрагивает только данные на смартфоне.
Поэтому, даже если платное приложение деинсталлировано, к нему всегда будет сохраняться доступ через свой аккаунт. Так что, его можно будет снова скачать, причём, второй раз платить уже не придётся.
Мы рассказали обо всех способах, как удалить приложение с айфона, но их можно с успехом применять и к iPad. Ну а если какие-либо вопросы остались, то – мы всегда на связи. Удачи!
Смотрим видео по теме (в качестве бонуса):
Казалось бы простой вопрос — как удалить приложение на iOS 11? Но некоторые пользователи его часто задают, а значит — мы должны рассказать как это делать. На самом деле это предельно просто и посмотрев эту инструкцию, вы будете делать это быстро на iPhone или iPad. Также вы сможете удалить заводские приложения от Apple, освободив немного дополнительного места в телефоне или планшете.
Быстрый способ удаления
На домашнем экране находим любое приложение, которое нужно удалить. Далее нажимаем на него пальцем и держим примерно секунду, пока иконки не станут «трястись»,
а над ними появится крестик, нажав на который, можно удалить любое приложение с iPhone быстро.
Обратите внимание — нужно просто прикоснуться к иконке, а не давить на нее, в противном случае сработает 3D Touch и покажет дополнительные функции или виджеты приложения.
Можно ли удалять системные приложения?
В iOS 11 есть ряд приложений, которые были установлены еще производителем, на заводе. Некоторые из них также можно удалить. Но тут стоит обратить внимание на тот факт, что утилиты, нужные для работы системы, вы не удалите, они в лучшем случае будут просто сокрыты с домашнего экрана.
Программы типа GarageBand, iMovie или Подкасты удалить можно и в случае необходимости, потом можно будет заново их установить из App Store. Для этого просто заходим в него и по названию ищем ранее удаленную программу, после чего свободно скачиваем ее на ваш Айфон или Айпад.